In this tutorial, I want to show you How to Set Up Your Helium Wallet with Ledger using Windows.
Before we start, I want to say that in crypto, everything changes very rapidly, so the method that I will show you today may not work or be needed in the future. Check the updates on the official instructions page from the Helium community: https://docs.helium.com/wallets/ledger
Note: The Helium app is not yet a part of the Ledger Live native ecosystem. It is a third-party app that has to be installed on your computer and Ledger device. For any third-party program on a Ledger device, there is a potential risk of a derivate of your Ledger's seed phrase leaking out if that third-party program is not trustworthy. If you have a large amount of Ledger Live compatible coins (e.x. BTC, ETH), I recommend having a different Ledger device for third-party apps.
1. Installing Helium App on Ledger Device
Let's begin by opening Ledger Live and connecting your actual hardware Ledger. Then go to Settings -> Experimental Features -> enable Developer Mode. Once enabled, go to Manager and search Helium. Install the app.
2. Downloading the Command Line Interface (CLI) Helium App
Open the instructions from the Helium community; see the link in the description. Go to the "Execute Commands" section and click on "Releases in the Github repo." Download the latest version for Windows. Next, extract files from a zip folder. Inside the folder, you will see a helium executable file.
3. Moving the CLI Helium App to Program Files
Open This PC window. (Go to Start Menu -> search “This PC” -> open)
Go to Local Disc C -> Program Files -> create a folder here and give it any reasonable name (ex. HeliumLedgerCli).
After creating a folder, copy and paste the helium executable file into this new folder. When a new version of a helium app becomes available, just replace the old file with the new one.
(We moved the helium executable file to a folder inside the Program files because it is a Windows convention for all programs to be stored inside the Program Files folder, but you can also store it anywhere else.)
4. Authorizing Helium program
Open the helium executable file. A warning window should pop up because the publisher is not recognized. To authorize the program, click "Run anyway".
(Helium program was developed by the helium community, and it's open-source, so on my computer, I authorized the program as I trust the publisher.)
*** Don't run or authorize a program if you don't trust the source or the publisher!
5. Adding Program to the Environment Path
We need to add this program to the environment path so that we can run the program natively from the Command Prompt.
Open This PC window. (Go to Start Menu -> search “This PC” -> open)
Right-click within this window and choose Properties. A new window should open; here, look for and click on Advanced System Settings. A new window pops up, make sure it's in Advanced -> and then click Environment Variables -> select path -> edit
Here we will add the path to our helium executable file.
Click New, and then paste path, which should be C:\Program Files\HeliumLedgerCli (*HeliumLedgerCli is a name of a folder where you placed your executable file)
Finally, click OK and again OK.
6. Running the CLI Helium App
Open or restart Command Prompt. (Go to Start Menu -> search cmd -> open)
Type "helium-ledger-cli" and press Enter.
You will see a list of options and subcommands that can be run in this program, called arguments:
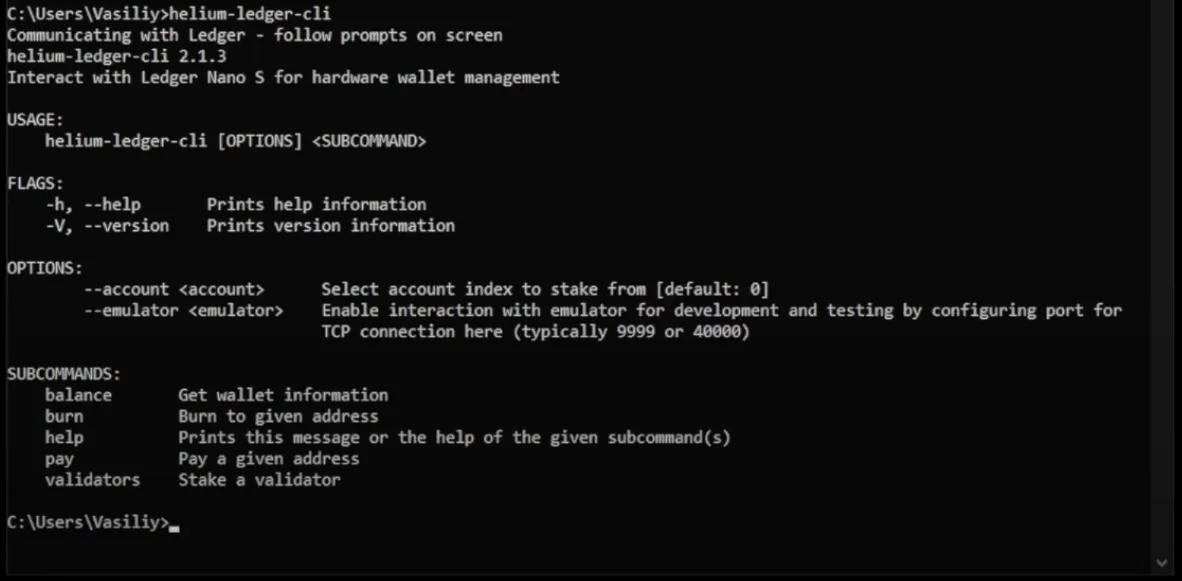
5. Accessing Your Helium Wallet Address and Balance on Ledger
Open the helium app on your ledger device, and, once opened, you should see "Pending Ledger Review," click the right and the left buttons together, and it should switch to "Waiting for Commands."
Type "helium-ledger-cli balance" on the terminal, and you will see your new helium ledger wallet address and balance.
It should look like this:
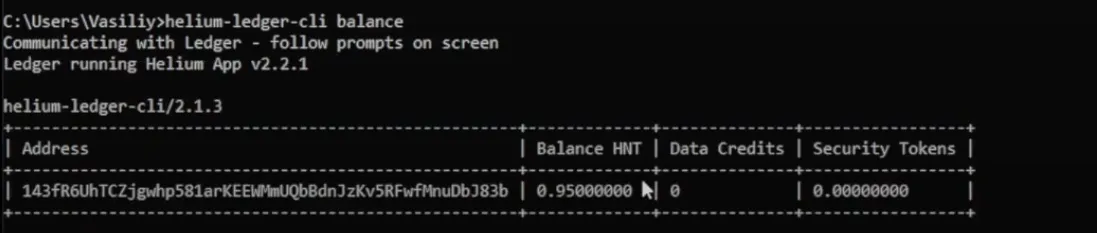
If you see an error:

"Communicating with Ledger - follow prompts on-screen error: Error accessing Ledger HID Device. Be sure that Ledger Live is not running." or "Error getting version . App must be waiting for a command."
Fix: (1) Make sure Ledger Live is closed, and (2) your Ledger device is plugged in, and the helium app is open.
Before sending your Helium to your new wallet address, make sure it is the same as it shows up in your Ledger device!!! When sending to the new addresses, I highly recommend sending a very small amount at first to test the transaction and the wallet to make sure you receive the funds.
👋 Let me know in the comments below if you found it useful and want to see more crypto tutorials!
Disclaimer: This tutorial is not financial advice or security advice, and it is for education purposes only.
#helium #heliumnetwork #ledger #cryptowallet #crypto #cryptocurrency
#ledgerlive #ledgerwallet
