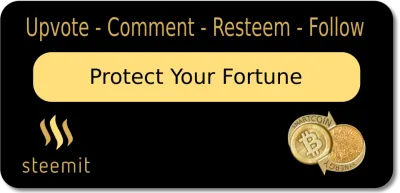Introduction
If it comes to Blockchain and Cryptocurrencies you often read and hear about hacked exchanges, stolen tokens and login data. That's why it's often mistakenly accepted as a fact that Blockchaintechnologie would not be safe, especially mainstream media often like to encourage this point of view. However, this is a fundamentally wrong assumption, as it is not the blockchain that is under attack, but attackers exploit gaps in the security infrastructure of exchanges and wallets to gain access to customer data and accounts. The reason for this is, on the one hand a negligent security policy on the behalf of the Exchanges and on the other hand carelessness towards the own on-line security with the user itself. Instead of obliging multisig smartcontracts to lead, most Exchanges do not even require 2 factor authentication, which is even standard with classical Online Banking. At the same time one would think that cryptocurrency providers in particular should feel more concerned about security issues than the banking sector, not less.An attack on the blockchain of a cryptocurrency is hardly possible or even impossible due to the decentralized nature of the technology and the high level of encryption. It is the negligence of various Wallets and Exchanges providers that invalidate the benefits of cryptocurrency in terms of security. I hope that decentralized exchanges will solve this problem in the future. On the other hand, a problem that we all are able to manage ourselves, is how we handle the security of our own data. So I decided to do more posts and tutorials about data security in the future and start with the basics today: Creating and managing secure passwords. If you think that this is an obsolete topic, you only need to look at the charts of the most popular passwords of 2017. I hardly believe 2018 will be much better.
No. 1. 123456 (still unchallenged)
No. 2. Password (the classic)
No. 3. 12345678 (the newcomer)
No. 4. qwerty (very original)
...
No. 12. welcome (I especially like this one)
If you want to see the whole chart show, you can do it here
https://en.wikipedia.org/wiki/List_of_the_most_common_passwords
Now, let's start with the tutorial.
Einführung
Im Bereich Blockchain und Kryptowährungen liest und hört man oft von gehackten Exchanges, gestohlen Tokens und Login Daten. Fälschlicherweise wird deshalb oft angenomment Blockchaintechnologie wäre nicht sicher, gerade Mainstream Medien bestärken diese Sichtweise oft gern. Das ist jedoch eine grundsätzlich falsche Annahme, da hier nicht die Blockchain angegriffen wird, sondern Angreifer Lücken in der Sicherheitsinfrastruktur von Exchanges und Wallets ausnutzen um sich Zugang zu Kundendaten und Accounts zu verschaffen und nicht zur Blockchain. Der Grund hierfür ist einerseits eine fahrlässige Sicherheitspolitik seitens der Exchanges und andererseits Achtlosigkleit gegenüber der eigenen Online-Sicherheit beim Anwender selbst. Statt Multisig smartcontracts verpflichtend ein zu führen, verlangen die meisten Exchanges nicht einmal 2 Faktor Autentifizierung, was sogar bei klassichem Online Banking Stanbard ist. Dabei erwartet an sich doch gerade bei Anbietern im Bereich Kryptowährungen dass mehr Wert auf Sicherheit gelegt wird als im Banken Sektor und nicht weniger.Ein Angriff auf die Blockchain einer Kryptowährung ist durch die dezentrale Natur der Technologie und die hohe Verschlüsselung kaum bis nicht möglich. Es ist die Fahrlässigkeit diverser Anbieter von Wallets und Exchanges die die Vorzüge von Kryptowährungen in Bezug auf Sicherheit wieder unwirksam machen. Ich hoffe dass dezentrale Exchanges mit Fokus auf mehr Sicherheit dieses Problem in Zukunft lösen werden. Hingegen ein Problem das wir alle selbst in die Hand nehmen können, ist wie wir mit der Sicherheit unserer eigenen Daten umgehen. Ich habe daher beschlossen in Zukunft mehr Beiträge und Tutorials über Datensicherheit zu posten- Und möchte heute mit dem Grundlegendsten beginnen: Dem Erstellen und Managen von sicheren Passwörtern. Wer glaubt dass das ein obsoletes Thema ist, brauch sich nur einmal die Charts der beliebtesten Passwörter 2017 anschauen.
Nr 1. 123456 (auch weiterhin unangefochten)
Nr 2. Password ( der Klasiker )
Nr 3. 12345678 (der Aufsteiger)
Nr. 4. qwerty (wie originell)
…
Nr 12. welcome (den finde ich besonders Klasse)
Wer sich die ganze Chartshow ansehen möchte kann das hier tun
https://en.wikipedia.org/wiki/List_of_the_most_common_passwords
Beginnen wir mit dem Tutorial.
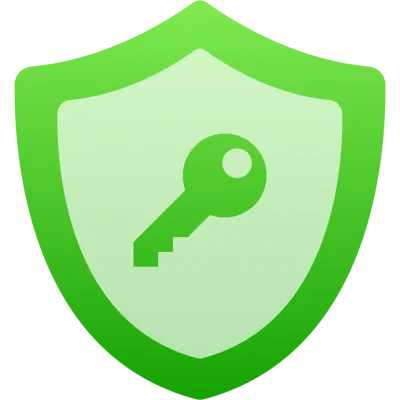
Masterkey - How to create a strong password
There is a rule that states; if you are able to memorize your password, it is not strong enough. For example, it should not contain words or syllables or Birth dates, or anything related to your own identity. Neither should names of pop or film stars be used, in order to create your masterkey. The more abstract your key the better it is.
But how do you use passwords you aren‘t able to remember? You could write them down on a note, but you always have the risk to lose the note, or that it gets into wrong hands.
A practical solution is provided by a Password manager. It allows you to generate, organize and manage secure passwords for all your online accounts with just a few clicks. All you have to do is create a strong masterkey manually to gain access to your passwords. However, here we are back with our initial problem that we have to choose a strong password that is too complex to remember. To circumvent this issue we use a trick to remember complicated Masterkeys.
But first of all we should define "strong password“:
- A strong password should be at least 12 characters long
- It should contain small and capital letters
- It should contain numbers
- Special characters should also be present
These sentences should be chosen randomly, have no relation to our own identity, contain numbers and best do rhyme.
1. In the first sentence, we always use the initial letters of the words and string them together.
- I am around the block at 9 o‘clock.
Iaatba9o
2. The second sentence always uses the last letter
- 10 people in Angola, own 606 $.
0enan6$
3. We chose two special characters, which we remember, for example "& /" and put the password together as follows
"Iaatba9o" + "&" + "0enan6$" + "/" = Iaatba9o&0enan6$/
Now we have a strong password with 17 characters containing letters, numbers and special characters. This password is easy to remember but difficult to guess for strangers. If we wish to have a longer password, we can simply double the password.
Iaatba9o&0enan6$/Iaatba9o&0enan6$/
If we do not wish to invent phrases by ourself, we can also use movie or book titles. Attention here, we should be careful not to take those of our favorite movies or books, but chose them randomly without personal preferance, otherwise we could compromise our security.
There are many more ways and tricks to create and remember complex passwords usind nothing but your brain. Be creative and use items that have a permanent place in your everyday life, on which you can find many letters and numbers written, as well as special characters. Think about that old Pizza Service brochure that has been pinned on the fridge for three years now. Take the first three numbers of the phone numbers, the last letters of 6 pizzas in the menu, and so on.
Now that we have a strong password, let's move on to the second part of the tutorial:
Masterkey - Wie erstelle ich ein starkes Passwort
Es gibt eine Regel die besagt, wenn du dir dein Password auswendig merken kannst, ist es nicht stark genug. Dein Passwort sollte daher keine ganzen Wörter, Wortsilben oder Geburtsdaten enthalten oder in irgendeiner Art und Weise einen Bezug zu der eigenen Person gebracht werden können, noch sollten bekannte Namen von Popstars oder Filmen un der gleichen verwendet werden. Je abstrakter ein Passwort ist, desto besser.
Wie verwendet man jedoch Passwörter die so kompliziert sind, dass man sie sich nicht merken kann? Man könnte sie sich auf einen Zettel aufschreiben, jedoch hat man hier immer das Risiko den Zettel zu verlieren oder dass er in falsche Hände gerät.
Eine praktische Lösung bieten Password-Manager. Hiermit kannst du sichere Passwörter für alle deine Logins für Online Accounts mit wenigen Klicks generieren, ordnen und verwalten. Du musst lediglich ein starkes Masterkey manuell erstellen um Zugang zu deinen Passwörtern zu erhalten. Allerdings stehen wir damit wieder bei unserem anfänglichen Problem dass wir ein starkes Passwort wählen müssen, das zu komplex zum merken ist. Wie wir uns es dennoch merken können ohne es auf einen Zettel zu notieren zeige ich euch gleich.
Aber zunächst einmal definieren wir „starkes“ Passwort:
- Ein starke Passwort sollte mindestens 12 Zeichen lang sein
- Es sollte klein und Groß-Buchstaben enthalten
- Es sollte Zahlen enthalten
- Sonderzeichen sollten ebenfalls vorhanden sein
Damit wir uns unser Masterpasswort merken können ohne es auf einen Zettel zu schreiben verwenden wir als Trick eine Eselsbrücke. Wir verwenden für unser Passwort zwei beliebige Sätze :
Diese Sätze sollten zufällig gewählt sein, keinen Bezug zur eigenen Identität haben, Zahlen enthalten und sich reimen.
Beim ersten Satz verwenden wir immer die Anfangsbuchstaben der Wörter für das Passwort und reihen sie aneinander.
- In meinem Block wohne ich im 48. Stock
ergibt: ImBwii4S
Beim zweiten Satz verwenden wir immer den letzten Buchstaben
10 Menschen in Angola, besitzen 606 $.
0nnan6$
Jetzt über legen wir uns noch zwei Sonderzeichen, die wir uns merken z.B "&/" und setzen das Passwort wie folgt zusammen
„ImBwii4S“ + „ &“ + „0nnan6$“ + „/“ = ImBwii4S&0nnan6$/
Jetzt haben wir ein starkes Passwort mit 17 Zeichen, das Buchstaben, Zahlen und Sonderzeichen enthält. Dieses Passwort ist nun für uns leicht zu merken aber für fremde nur schwer zu erraten. Auch gegen Dictionary Attacks ist es sicher, da es keine Wörter oder Wortsilben enthält. Wer gern ein längeres Passwort hätte kann das Passwort auch verdoppeln also dasselbe Passwort nocheinmal zusätzlich dranhängen.
ImBwii4S&0nnan6$/ImBwii4S&0nnan6$/
Wer keine Sätze erfinden will kann auch Film oder Buchtitel für das Passwort verwenden. Achtung hier sollten man darauf achten nicht Titel seiner Lieblings-filme oder Bücher dafür zu verwenden, sondern die Filme nach dem Zufalls Prinzip aus zu wählen, z.B. im Netz , indem man einfach Filmtitel in Google eingibt und sich dann ohne persönliche Präferenzen einen aussucht.
Es gibt noch viele weitere Möglichkeiten und Tricks wie ihr mit eurem eigenen Hirn komplexe Passwörter erstellen und merken könnt. Seid kreativ und bedient euch Gegenständen die ein festen Platz in eurem Alltag haben und auf denen viele Buchstaben und Zahlen sowie Sonderzeichen enthalten und man als Gedächtnis-anker benutzen kann. Man nehme z.B die Pizza Broschüre die schon seid drei Jahren am Kühlschrank hängt. Man nimmt die drei ersten Zahlen der Telefonnumer, die letzten Buchstaben von 6 Pizzen im Menü usw.
Nachdem wir nun ein starkes Passwort haben, gehen wir nun über, zum 2. Teil des Tutorials:
How to use a pasword manager
As software I have selected the "KeePass 2":
because it is an open source desktop software, ie the source code is open
passwords are stored in a separate database on the PC (better use a usb stick).
Has high security through 256-bit encryption
Has a password generator where you can set properties such as length and used characters for the password
The software offers to add an interface to our browser via addon, which is very convenient.
Download and installation
Linux
We open the terminal and enter the following command code
sudo apt-get update
sudo apt-get install keepass2
Windows and Mac
We go to the following page
https://keepass.info/download.html and select the appropriate version (Windows or Mac) and download the setip file.
We double click on the file and follow the instructions of the installation program
Wie man einen Paswordmanager benutzt.
Als Software habe ich den „KeePass 2“ ausgesucht:
da es sich um eine Open Source Desktop Software handelt d.h der Quelltext ist offen und die Passwörter werden in einer gesonderten Datenbank auf dem PC (besser Stick) gespeichert.
Besitzt hohe Sicherheit durch 256-Bit Verchlüsselung
Erstellt die Passwörter selber und man kann Eigenschaften wie Länge und verwendete Zeichen des Passwortes einstellen
Man kann per Addon eine Schnittstelle zum Browser herstellen, was (meistens) sehr praktisch ist.
Download und installation
Linux
Wir öffnen den Terminal und geben folgenden Befehlcode ein
sudo apt-get update
sudo apt-get install keepass2
Windows und Mac
Wir gehen auf die folgende Seite
https://keepass.info/download.html und wählen die passende Version aus (Windows oder Mac) und laden die Setup Datei runter.
Doppelklick auf die Datei und wir folgen der Anleitungt des Installationsprogramms
Create a new database
1. We click File and New...
Erstellen einer neuen Datenbank
1. Wir klicken auf File und New...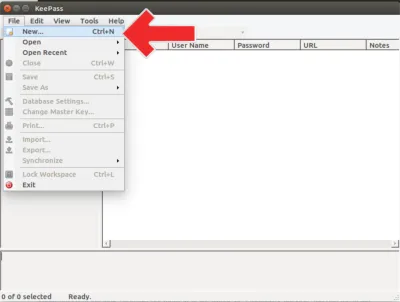

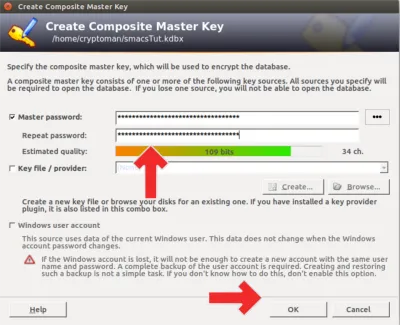
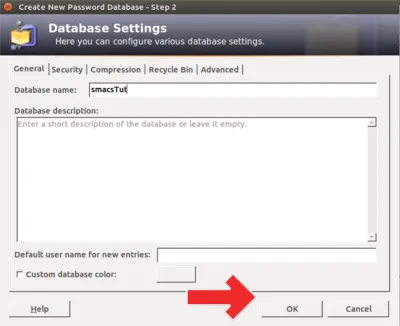
Add new group
1. We click on Edit and then on Add Group.Neue Gruppe hinzufügen
1. Wir klicken auf Edit und dann auf Add Group.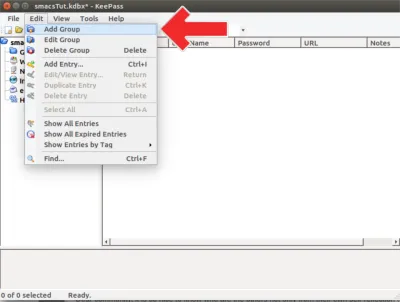
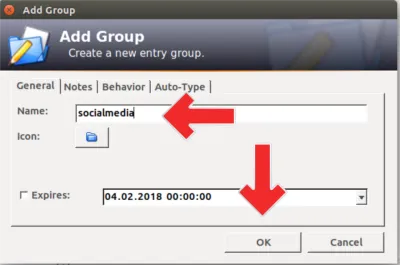
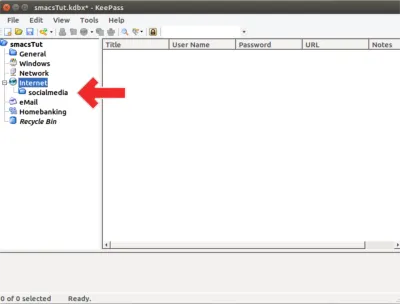
Add new Login (key)
1. Now we create our first login by right clicking the yellow key. We make sure to click the socialmedia group before adding a new Login.Einen neuen Login (key) hinzufügen
1. Wir erstellen jetzt ein Login-Schlüssel indem wir af den gelben Schlüssel klicken.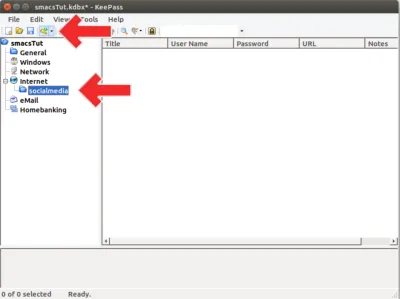
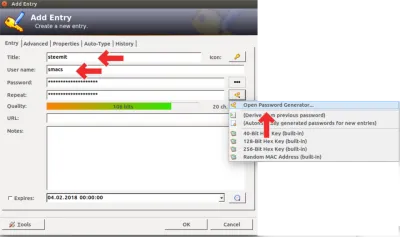
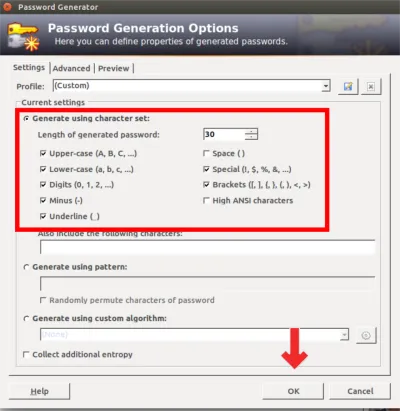
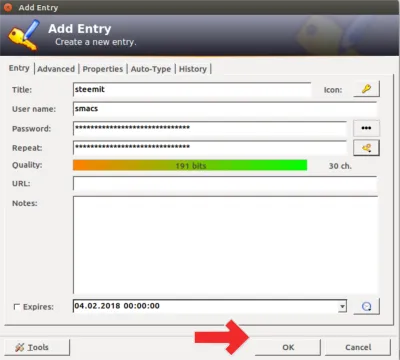
We sign up using the password manager on steemit.
We assume that we have registered our steemit account with our newly created password and want to log in now.
- We click with the right mouse button on the key and choose Copy User Name.
Wir melden uns mithilfe des Passwortmanagers auf steemit an.
Wir gehen davon aus dass wir uns mit unserem neu erstellten Passwort bei steemit registriert haben und wollen uns jetzt einloggen.
- Wir klicken mit der rechten Maustaste auf den Steemit Schlüssel und wählen „Copy Username“ aus.
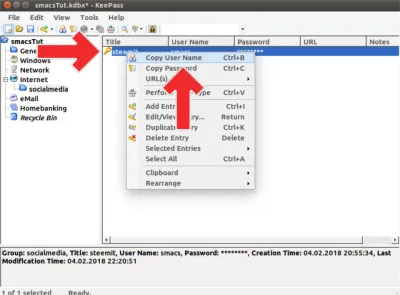
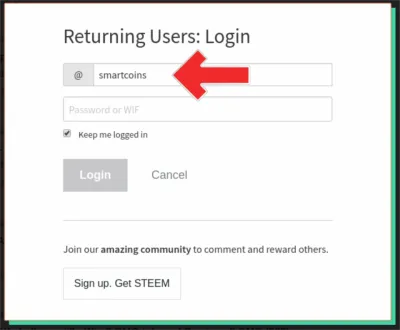
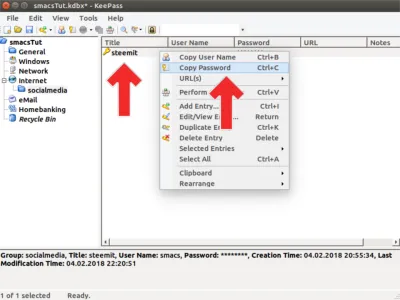
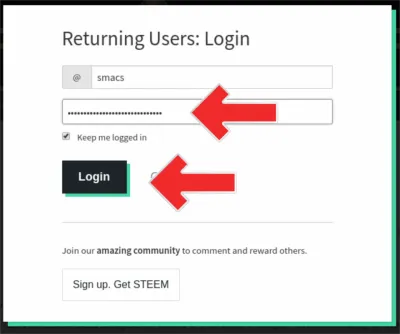
I hope you enjoyed the tutorial. If so, then please leave me a fat upvote here. I look forward for your comments.
Ich hoffe das Tutorial hat euch gefallen. Wenn ja dann lasst mir bitte ein dickes Like da. Ich freue mich auf euer Lob und eure Kritik in der Comment Section.