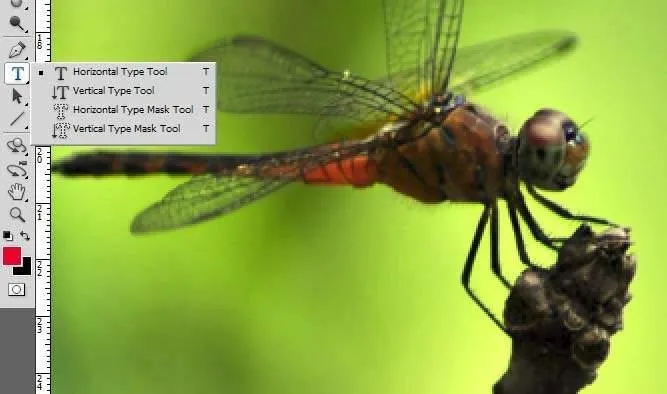### Photoshop Tutorial: Using Text
Photoshop Image Editing Software. Digital painting is also outstanding. Generally, the concept of such softwares is that there is not enough room for text to use. Like Corele Painter In the case of digital drawing, Photoshop is also considered to be powerful. There you can write one of the biggest titles.
Photoshop exception from the far Here are all the advantages of using Paragraph Text as well as creating a spectacular title.
To use the text toolbox, type tool from the toolbox. Holding down the mouse pointer in the type tool will show 4 tools. Apart from this, there are two tools named Mascot. Reporting After Mask Tool. See option options when typing tool is selected. Here you can select font (typeface), font type (bold, italic etc), font size (big or small), antialias, alignment, font color etc.
. Create a new document and use the black color on the white canvas to start typing. . To finish writing, hit Enter on the keyboard, or click the checkbox in the options bar.
Text in Photoshop always has a special type of layer called Text Layer. That means when you type something new, create a new layer.
**### Change the text **
You can change the font type before typing and also change the font typeface, fontsize, etc. even after typing. For the change in the part of the part, the writers will have to select. Otherwise, selecting the layer will change for the whole writing.
. To change any of the text, click on the text tool where the text tool is selected. Text edit mode can be found and if the type is incorrect or if you need to add new text it can be done. . To change the font typeface, select the given name from the dropdown list. Or press the up-down key on the keyboard by clicking on the name of the font. The preview will be shown with the change of font name.
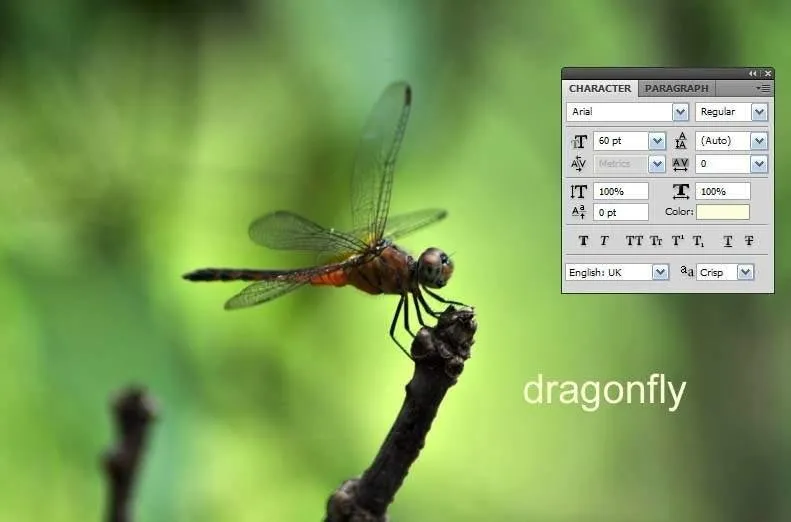
source
. To change the font size, select larger or smaller sizes from the dropdown list. Or press the control key by inserting the pointer into the text. A box can be found around the text. This can be done by dragging it to small. . Other options like other text-based software can be found by selecting the character / paragraph from the menu. . The text layer can be moved from one place to another, just like the other layer. Drag the control key and drag it to the desired place.
###
Paragraph text
Another name for paragraph text is floating text. That is, if writing is not written in Jagar, then the writing goes to the next line. To select how many paragraphs in the jargon, use the text tool to drag it into the canvas. A text box will be created in the space of the mouse and the text will be limited to this box.
### Banned writing
To bring the text to the right, select Create Warped Text from the options bar. Then select the preferred size from the dropdown box. Like other softwares, using the Photoshop Pen tool, you can create a path and use text according to that path.
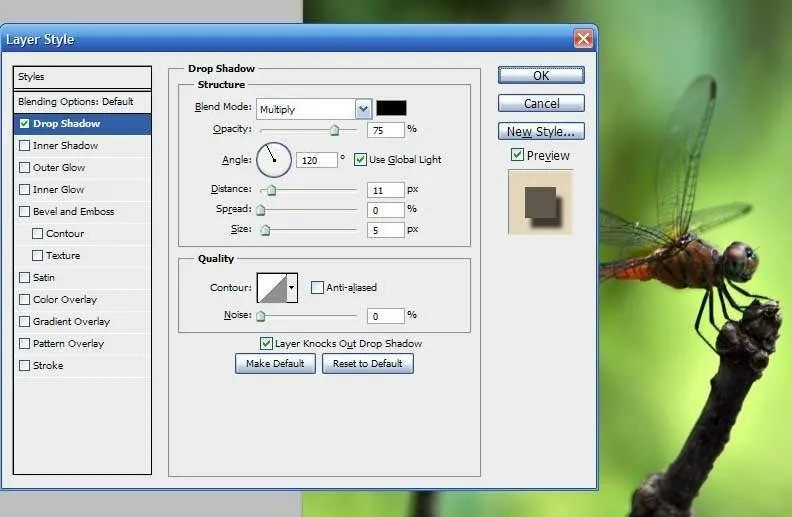
source
### Use the Layer Effect
Since text is itself a layer, all kinds of layer effects like drop slides, glows, etc. can be used. For this, select Layer - Layer Style from the menu and use the desired effect. Whether or not you use the text, you should also have the font on the other computer. If not, other fonts will be used instead, as a result of which natural harm will occur. To avoid this, you can make the writing a bitmap. Right-click on the text layer and select Rasterize Type.
### Mask Tool
Use the mask tool on other layers. This does not create a new text layer. Instead of typing using the mask tool, the selection will be available in conjunction with the font. Type something using the mask tool, then fill that part with a color or pattern.
Would you like to add some points
Then comment And also Follow me