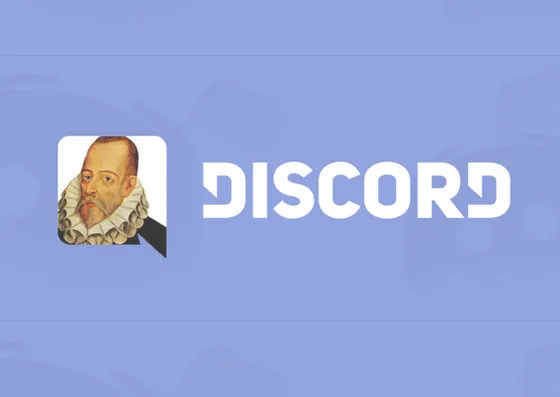
Las formas de comunicación digital crecen de forma agigantada. Discord como aplicación, ha servido para establecer grandes comunidades en distintos ámbitos, desde grupos universitarios, comunidades de gamers y a lo que llegamos hoy: usuarios de Steemit.
Lo cierto es que Discord ha facilitado el crecimiento significativo de Cervantes, ya que ha servido como herramienta para interactuar con la comunidad hispanohablante de una forma más íntima. En vista de las dudas frecuentes que presentan los usuarios en cuanto a la utilización de esta plataforma tan útil, hoy queremos mostrarles algunas de las herramientas que posee Discord.

¿Qué es Discord? ¿Para qué sirve?
Es una aplicación para interactuar con otras personas dentro de comunidades a través de un servidor. Algunas de las herramientas más atractivas de esta aplicación son las amplias posibilidades de comunicación entre los usuarios: llamadas, vídeos, videollamadas grupales, chats, canales, etc.
Categorías: Es la definición sobre el concepto de un grupo de canales.
Como ejemplo, en la categoría “Info” del servidor de Cervantes, hay una serie de canales que van agrupados directamente con el nombre asignado. Este grupo de canales ofrece información a los usuarios sobre el proyecto y el servidor. El nombre de una categoría puedes encontrarlo en la parte superior antes de los canales con una flecha en la parte izquierda.
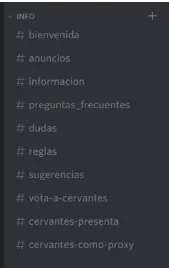
Canales: Son los espacios de escritura relacionados directamente con alguna categoría del servidor. Tienen identificado un signo de numeral al lado.
Hay algunos canales que son utilizados para al área informativa por usuarios que tienen un rol en el proyecto y en el servidor; también existen algunos chats que suelen ser abiertos sólo para actividades, por ende, es probable que en muchos de ellos el derecho a escritura esté eliminado. Así que no te preocupes, no significa que hayas hecho nada mal. En caso de no tener permiso de escritura a un canal, recuerda preguntar a los moderadores.

Canales de voz: Son canales donde puedes interactuar hablando con otras personas en dinámica de llamada grupal. Es una herramienta muy útil para hacer podcasts, programas de radio y algunos otros eventos que requieran micrófono.



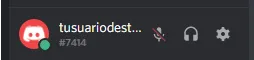

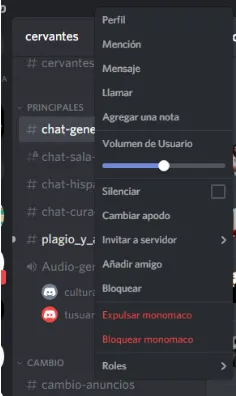

El canal de voz no me conecta, ¡No oigo nada!
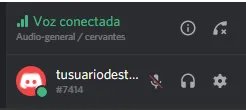

¿Cómo puedo activar el micrófono de una forma más sencilla?
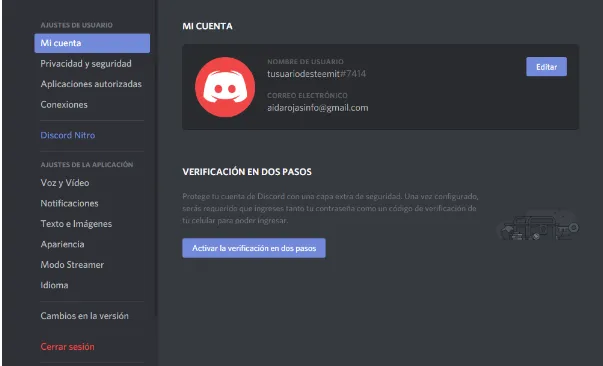
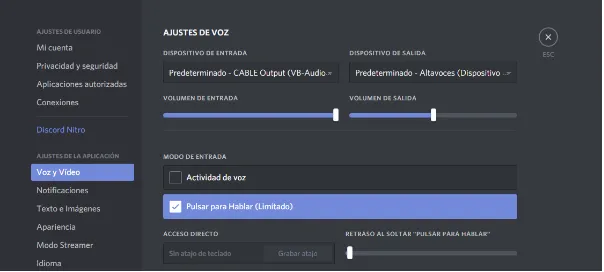
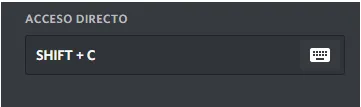

¿Cómo hago para cambiar mi foto de perfil?
.
Volvemos a realizar el mismo procedimiento de darle click a la ruedecilla de herramientas situada en la barra inmóvil en la esquina inferior izquierda.
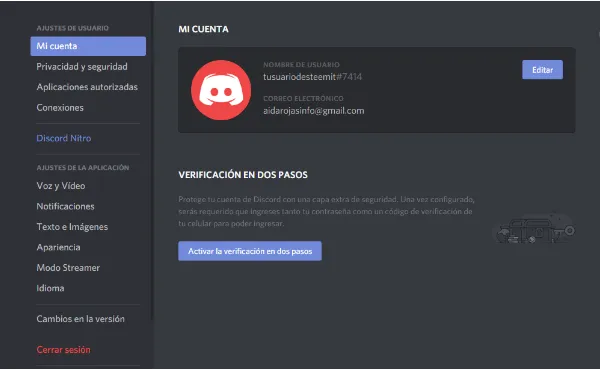
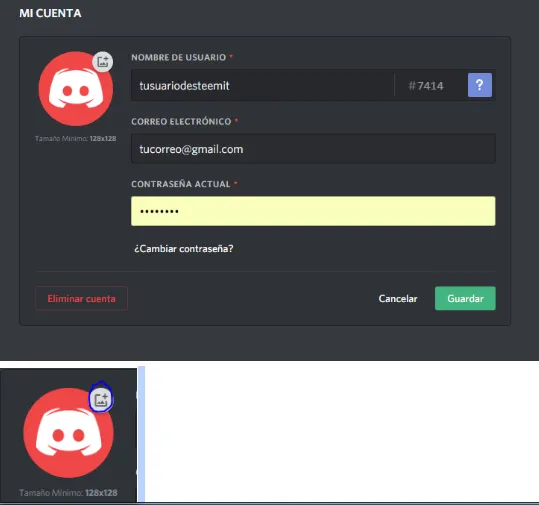
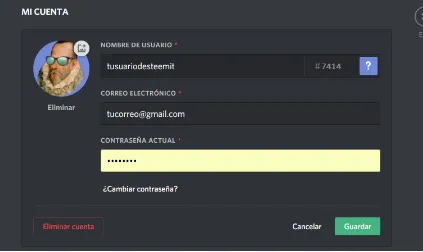
¿Cómo envío un mensaje privado?
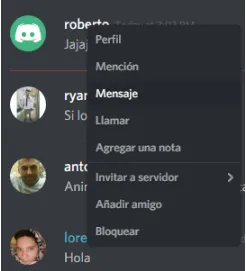
Dando click, te llevará a una pestaña aparte donde podrás escribirle.

Cuando el usuario te responda, te aparecerá un círculo ubicado en la barra vertical de Discord, en la parte izquierda donde se encuentran los servidores a los que te encuentras unido. Cada vez que alguien te escriba, un círculo acompañado de un ícono rojo con un número aparecerá junto a su avatar (los números son la cantidad de mensajes que te ha enviado). Le das click a la notificación y se abrirá la pestaña con el mensaje ampliado.





¿Cómo puedo ver mis menciones?
Al momento de hacerte mención en un servidor, siempre te aparecerá la notificación con el número rojo en la barra vertical en determinado servidor. Pero si deseas verlas de forma más eficaz, en el servidor podemos ver que hay una barra superior inmóvil arriba, algo como esto:

Junto a la barra, está un “@” y “?”. Al darle click a la @, podrás ver tus menciones. Puedes ver las de todos los servidores o la del servidor donde te encuentres.

Ahí te aparecerá una lista de mensajes donde están incluidos los “everyone” (una mención que le llega a todos los miembros del servidor) y las menciones a tu usuario.
¿Qué son los mensajes anclados y cómo los reviso?
Los mensajes anclados son mensajes importantes que fueron guardados para la posteridad.
¿Cómo los veo?
En esa misma barra, podemos ver tres íconos; una campana, una especie de “tachuela” y un ícono que representa personas. En la tachuela, daremos click y encontraremos almacenados todos los mensajes importantes que fueron anclados por algún miembro del equipo.
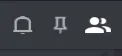


¿Cómo hago para re-dirigirme a un canal citado en un mensaje?


¿Dónde puedo silenciar las notificaciones?
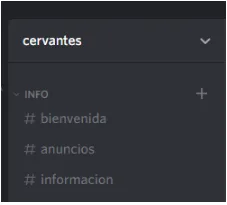

.

Silenciar el sonido de las notificaciones:
Otra forma de silenciar el ruido de las notificaciones (que es lo que suele molestar un poco más), es yendo a “Ajustes de usuario” (la ruedecilla de herramientas) en la barra inmóvil en la parte inferior.

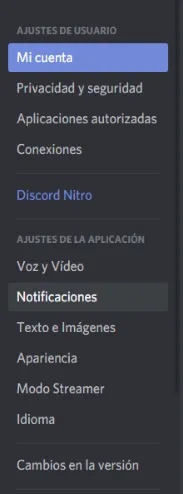
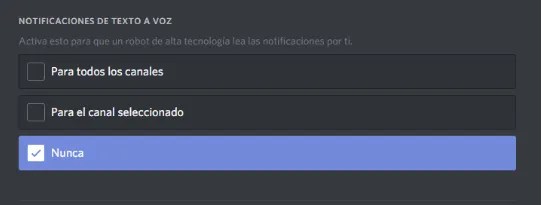
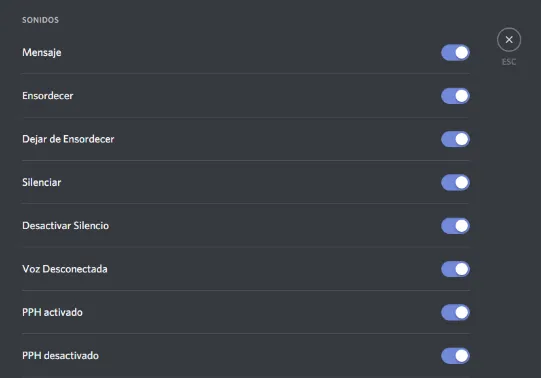
Esta sección es para canales de voz. Puedes eliminar ciertas notificaciones como los sonidos de cuando alguien se conecta, cuando alguien se desconecta, etc.

Algunos otros consejos importantes:
- Es importante que al momento de entrar un nuevo servidor, intentes ubicar algún canal donde expliquen cómo manejarte a través de él. Apenas entres al servidor, los moderadores te darán la bienvenida y te referirán a las reglas.
Es importante estar atentos a las menciones @here y @everyone. Siempre se usan para brindar información importante.
Es primordial tratar al resto de los usuarios con respeto.
Si tienes alguna duda relacionada con Steemit o con el servidor de Cervantes, no olvides expresar tus inquietudes en el canal de #dudas, en la categoría de “Info”.
