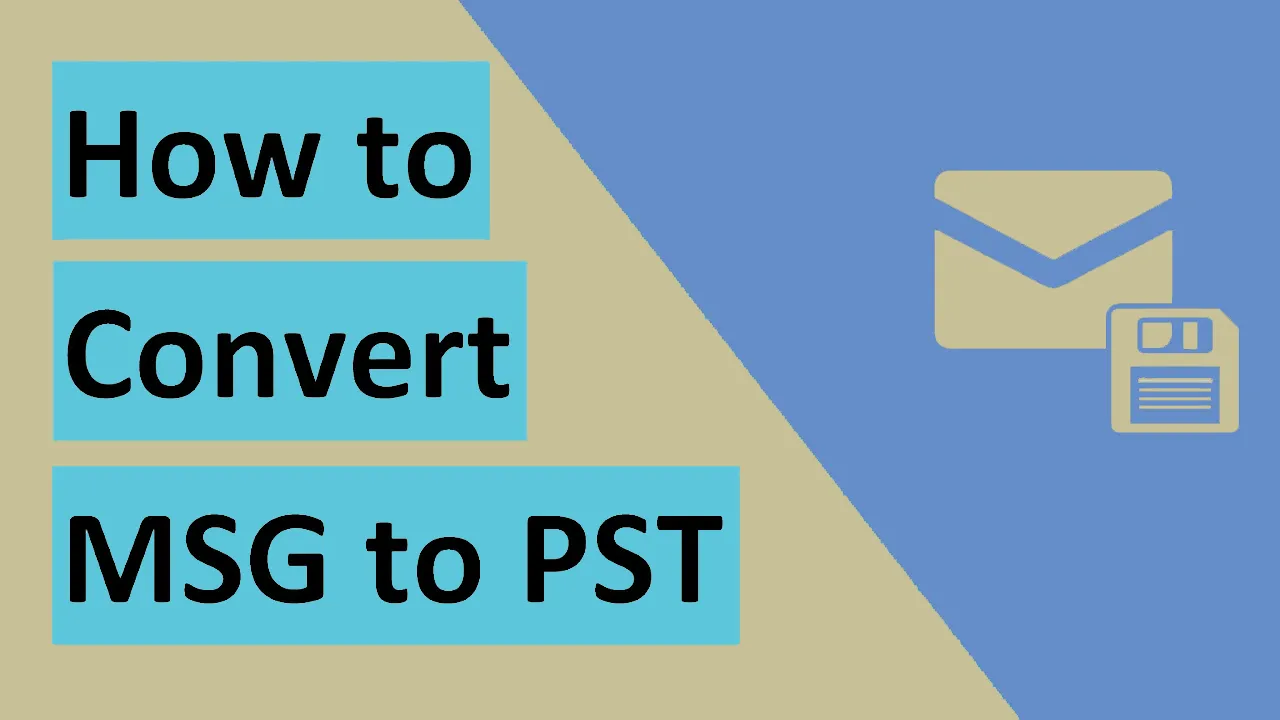
Introduction:
MSG files, also known as Outlook message files, are commonly used to store individual email messages along with their attachments, formatting, & metadata. While Microsoft Outlook provides native support for MSG files, you might encounter situations where you need to import MSG files into Outlook from external sources or different email clients. In this blog post, we will explore some tested & verified methods to import MSG files into Outlook effectively.
Download Now
Method 1: Native Method using Drag & Drop
The simplest way to import MSG files into Outlook is by using the drag & drop feature. Follow these steps:
- Open the folder containing the MSG files on your computer.
- Open Outlook & create a new folder in the desired location to store the imported messages.
- Select the MSG files you want to import & drag them to the newly created folder in Outlook.
- Outlook will automatically import the MSG files as individual email messages, including attachments & formatting.
Method 2: Outlook Import & Export Wizard
Outlook provides an Import & Export Wizard that can be utilized to import MSG files. Here's how:
- Open Microsoft Outlook.
- Go to the "File" tab & select "Open & Export" from the left-hand sidebar.
- Select "Import/Export" to open the Import & Export Wizard.
- Choose "Import from another program or file" & click "Next."
- Select "Outlook Data File (.pst)" & click "Next."
- Browse & select the PST file where you want to import the MSG files.
- Select the folder where you want to import the MSG files or create a new one.
- Specify the options for handling duplicates, then click "Finish" to begin the import process.
Method 3: Third-Party Tool
If you have a large number of MSG files or require advanced options, a third-party tool can simplify the import process. One popular tool is GainTools MSG to PST Converter, which offers the following steps:
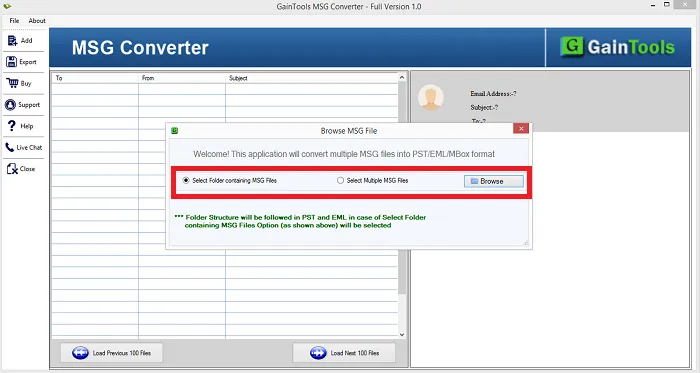
- Download, install, & launch the GainTools MSG to PST Converter software on your computer.
- Hit on the "Add File(s)" or "Add Folder" button to import the MSG files you want to convert.
- Preview the MSG files within the software to ensure accuracy.
- Select the destination location to save the converted PST file.
- Select the desired conversion options, such as maintaining folder hierarchy.
- Initiate the conversion process by clicking "Convert" or "Export."
- After the conversion is complete, access the converted PST file in the specified destination location.
Method 4: Outlook Import/Export Feature (Online)
If you prefer an online solution, you can utilize the Outlook Import/Export feature provided by Outlook.com or Office 365. Here's how:
- Log in to your Outlook.com or Office 365 account using a web browser.
- Go to the Outlook Mail section.
- Click on the "Settings" icon (gear-shaped) & choose "View all Outlook settings."
- Select "General" & then "Import email accounts."
- Choose "Other email accounts" & click "Continue."
- Follow the prompts to connect your MSG file source & provide the necessary credentials.
- Once connected, select the desired options & folders to import.
- Click "OK" to start the import process.
Conclusion:
Importing MSG files into Outlook can be accomplished through various methods. While the native drag & drop method is suitable for a few files, the Outlook Import & Export Wizard is ideal for many MSG files. Third-party software like GainTools MSG to PST Converter offers advanced features & flexibility. The Outlook Import/Export feature in Outlook.com or Office 365 is a convenient option for online import. Choose the method that best suits your requirements & effortlessly import your MSG files into Outlook to manage your emails effectively.