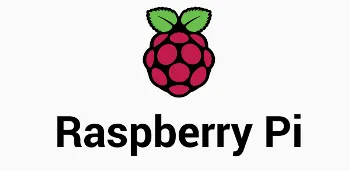
Want to try out the new Ubuntu 20.04 for the Raspberry Pi? You have come to the right place, let me walk you through it.
You will first want to download the Raspberry Imager software, it is the best option as it has a lot of choices and it is really easy to use. It also supports all popular operating systems.
After you choose your OS and install it, launch it and you should see the following screen. You will need an SD card connected to your computer before starting.

Let's choose the OS.
For this tutorial, we are going to select Ubuntu.

If you have a Raspberry Pi 3 or 4, I would recommend selecting 64 bit.

Choose your SD card
You can also use this tool to prepare flash drives and SSD disks. The Raspberry Pi 3 & 4 both support boot from USB and offer massive performance improvements over SD cards.

Select Write
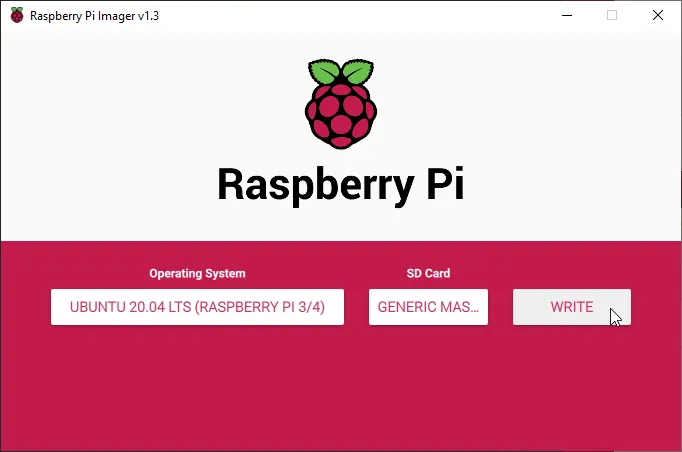
Make some Hot Chocolate
This step will take a little time.

Hopefully you still have some hot chocolate
You can cancel the verification, but it only takes a few minutes.
SD Cards are notoriously unreliable.

Boom!
Remove the SD Card and insert it into the Raspberry Pi

Find your Raspberry Pi
I recommend using Ethernet to connect to the Pi, but you will need to know the IP Address.
I recommend using nmap to find it.
After installing nmap, type in:
nmap -sP 10.75.54.0/24
Replace the Network with your local network and look for the IP associated with the Raspberry Pi Foundation device. We will use this IP to SSH into the Pi.
SSH to your Pi
Using your favorite SSH software (which should be SecureCRT), connect to the Raspberry Pi where you will be prompted to immediately change your password.
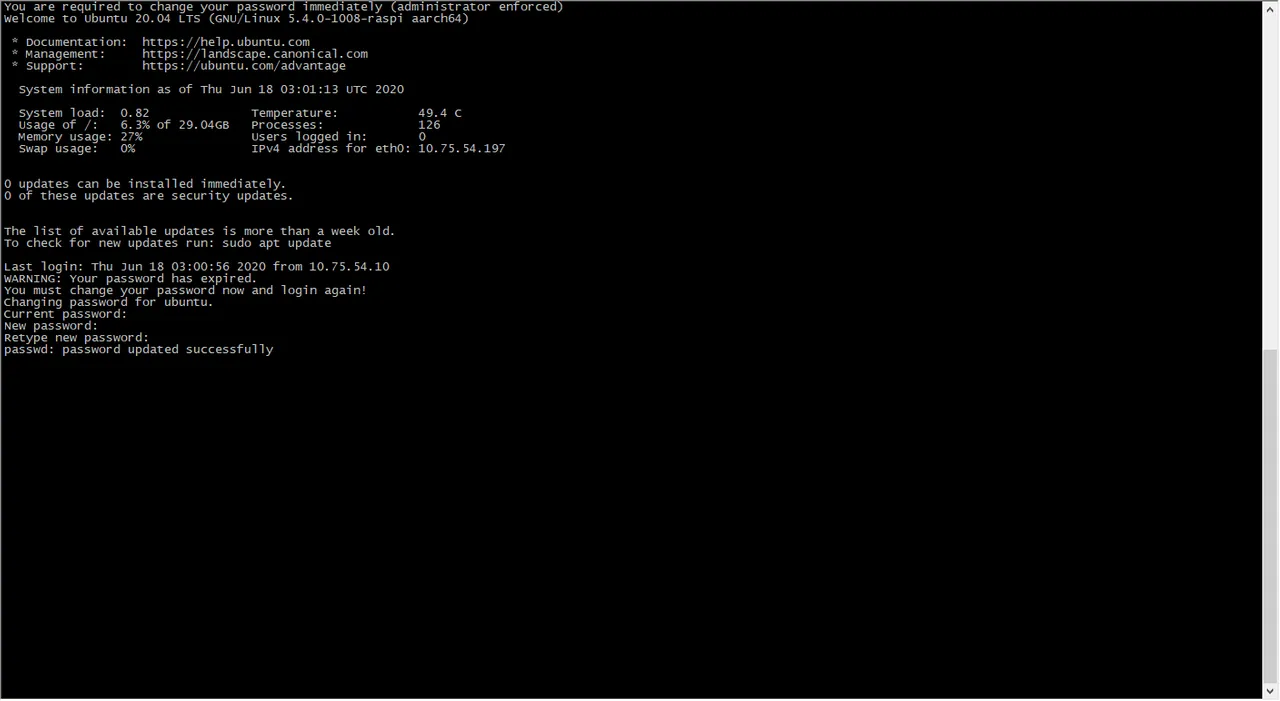
Update the package list
This is the first thing I do with new installs.
sudo apt update

Install updates
This next step will take some time to do on the Raspberry Pi depending on what version you have.
sudo apt dist-upgrade

Update to the latest Raspberry Pi firmware
sudo apt full-upgrade

That's it!
You are now running Ubuntu 20.04 64 Bit on your Raspberry Pi and are fully updated and ready to do whatever makes you happy.
All images are screenshots from the official Raspberry Pi Imager Software
