使用计算机上的快捷键可以节省几次点击和时间。使用快捷键一段时间后,您的手指就会习惯它们,以后您会从中受益。今天,我们就来给大家讲解一下“重做”和“撤消”快捷键!
在计算机上使用快捷键是一种救命稻草,因为它们可以帮助您节省时间并提高工作效率。与手动单击菜单和选项不同,快捷键使您只需敲击几下键盘即可快速访问常用的命令和功能。
但是,这些快捷方式组合在 Windows 和 MacOS 之间有所不同。让我们切入正题,解释如何使用“重做”和“撤消”快捷命令。
重做和撤消快捷命令:它们的用途是什么?
在写作或其他操作(例如编辑图像甚至无意中删除文件)时,我们会犯很多错别字。借助撤消选项,您可以收回上次操作并从中断处继续工作。撤消快捷方式组合可帮助您返回到输入错误或错误之前的步骤并继续快速工作。
另一方面,顾名思义,重做恰恰相反。您可以多次使用“撤消”命令,如果您不小心执行了超过要求的次数,您可能会无意中返回到更早的点。重做命令可让您逐步前进并找到您愿意从哪个版本继续。有时您可能会在撤消后改变主意;重做也会帮助你!
撤消 Windows 和 Mac 的快捷方式组合
Windows 和 Mac 计算机具有不同的快捷方式组合。根据您的操作系统,请访问以下站点:
Windows
- CTRL + Z
苹果
- 命令 + Z
适用于 Windows 和 Mac 的重做快捷方式组合
就像撤消一样,重做对于 Windows 和 Mac 也有不同的快捷方式组合。如果您曾经问过自己,“CTRL Z 的反面是什么?” 这是你的答案:Windows
- CTRL + Y
- CTRL + SHIFT + Z
- CTRL + F4
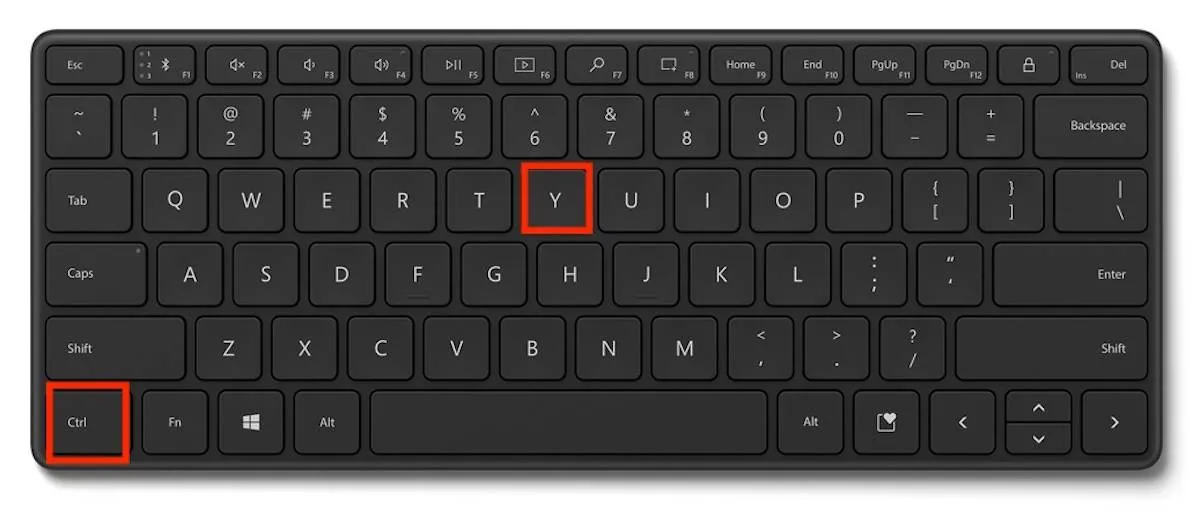
苹果
- 命令 + Y
- 命令 + SHIFT + Z