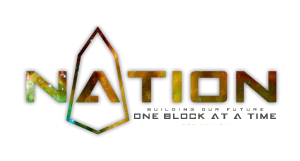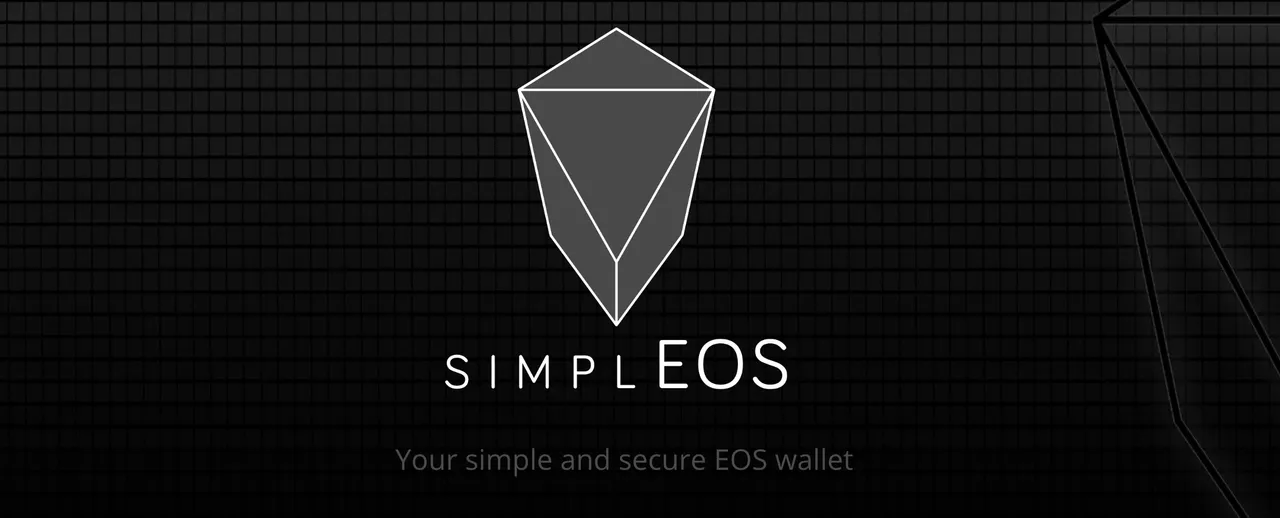
The EOS Nation Utility Guide for SimplEOS is finally out for you, community members!
Here, you will find a complete walkthrough on how to interact with SimplEOS application. From creating a new account to how to vote, this utility guide will guide you step by step through everything you need to know right from the start. If you have any question or suggestion, we invite you to leave us a comment at the end of this post.
You can download the SimplEOS application from EOSrio here!
MAIN MENU
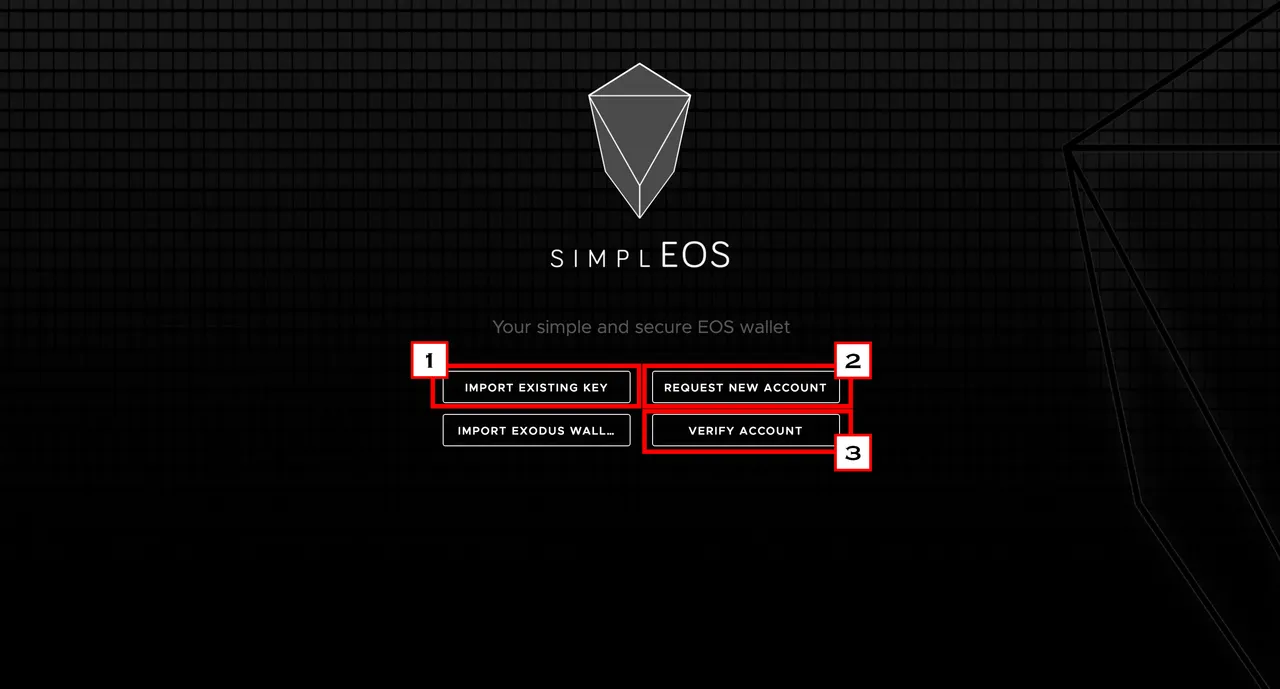
1- Import Existing Key action button
2- Request New Account action button
3- Verify Account action button
VERIFY ACCOUNT
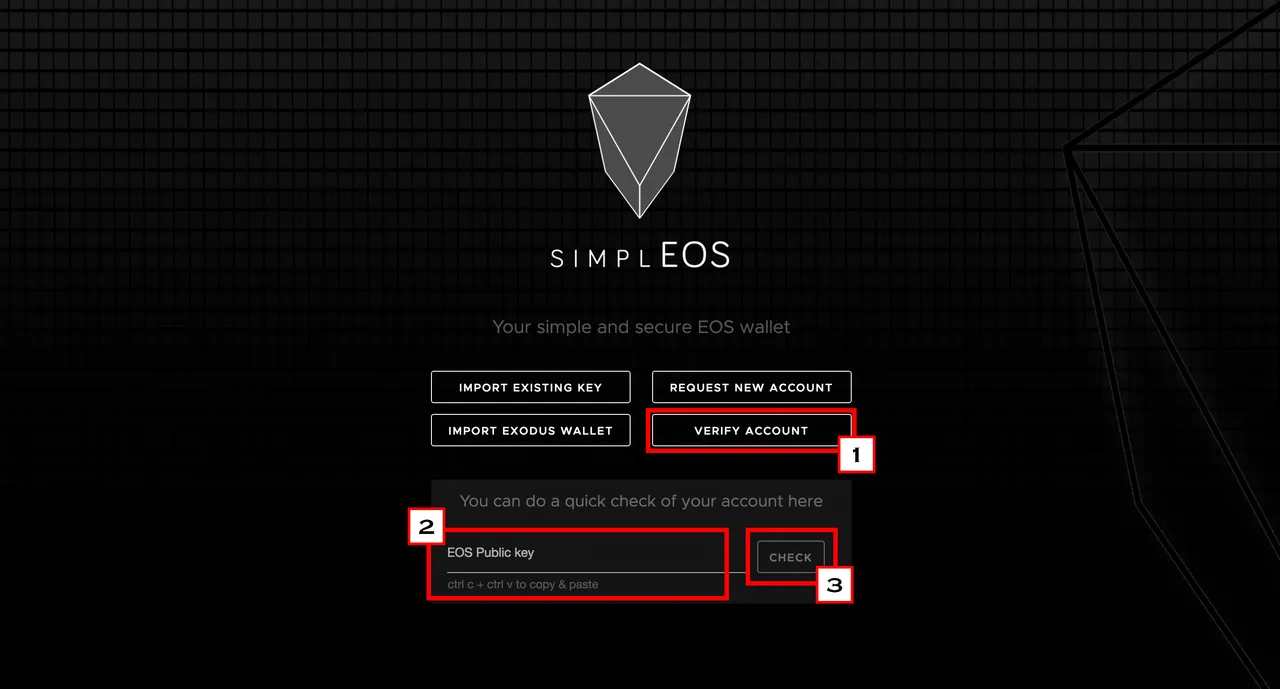
1- Verify Account action button
2- Enter your EOS public key to check your account status
3- Click on the Check action button to check your account status
REQUEST NEW ACCOUNT
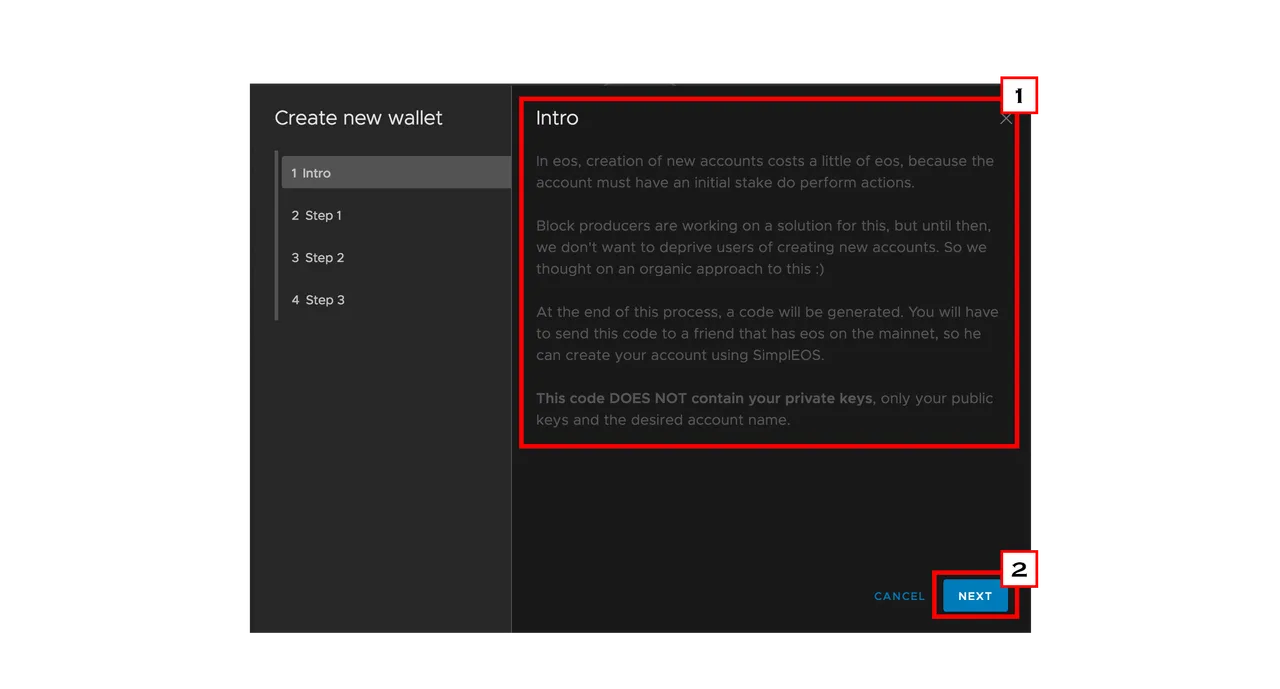
1- Read the info about account creation in SimplEOS
2- Click on the Next action button to proceed to next step
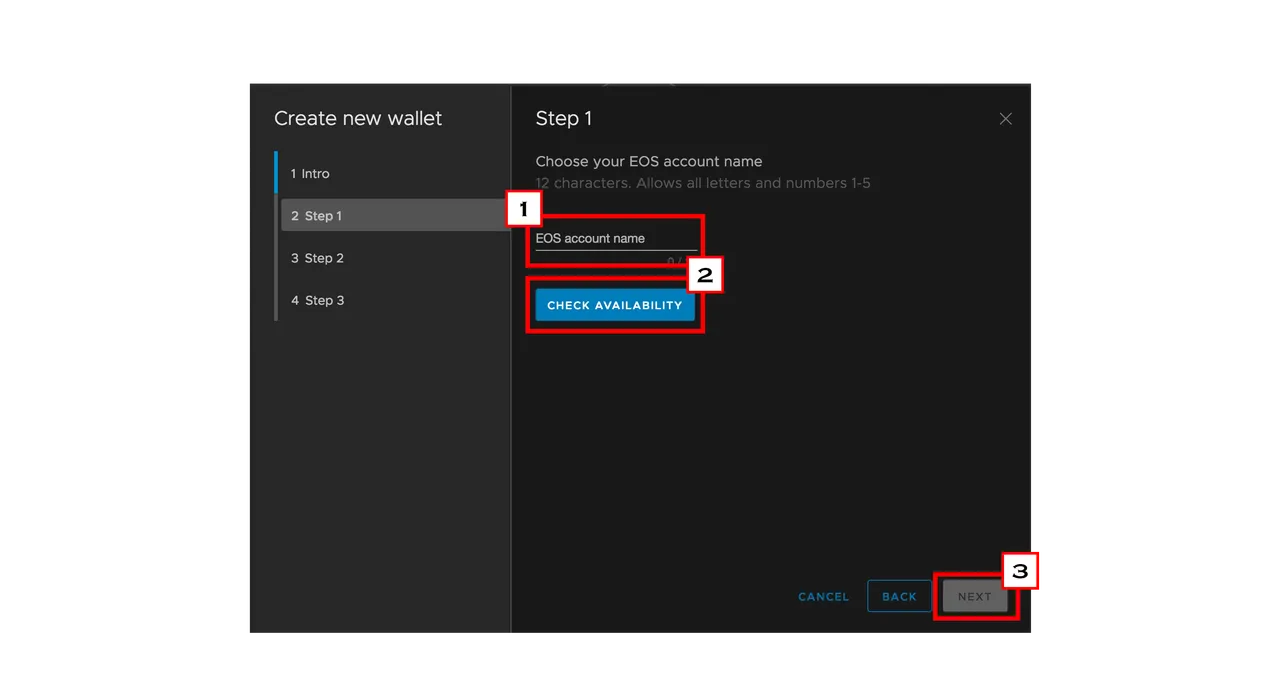
1- Enter your account name
2- Click on Check Availability to know if your account name is available
3- Click on the Next button when you have chosen an available name
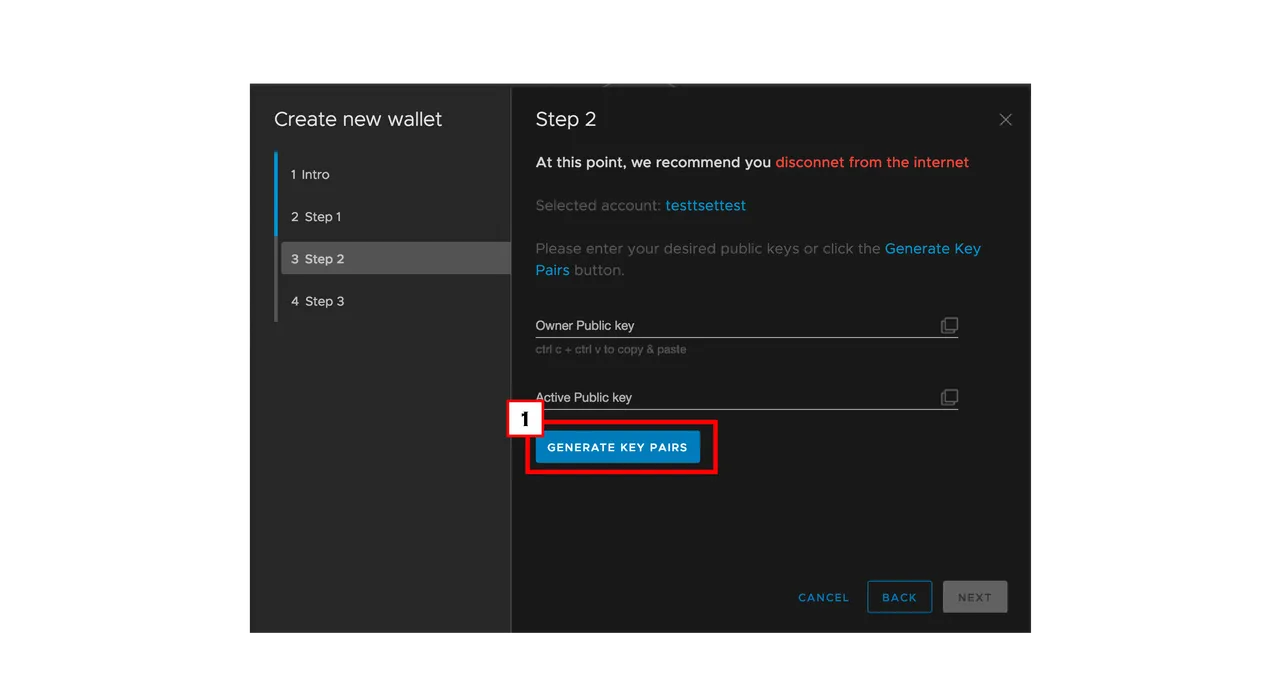
1- Click on Generate New Key Pairs to generate a new public and private key
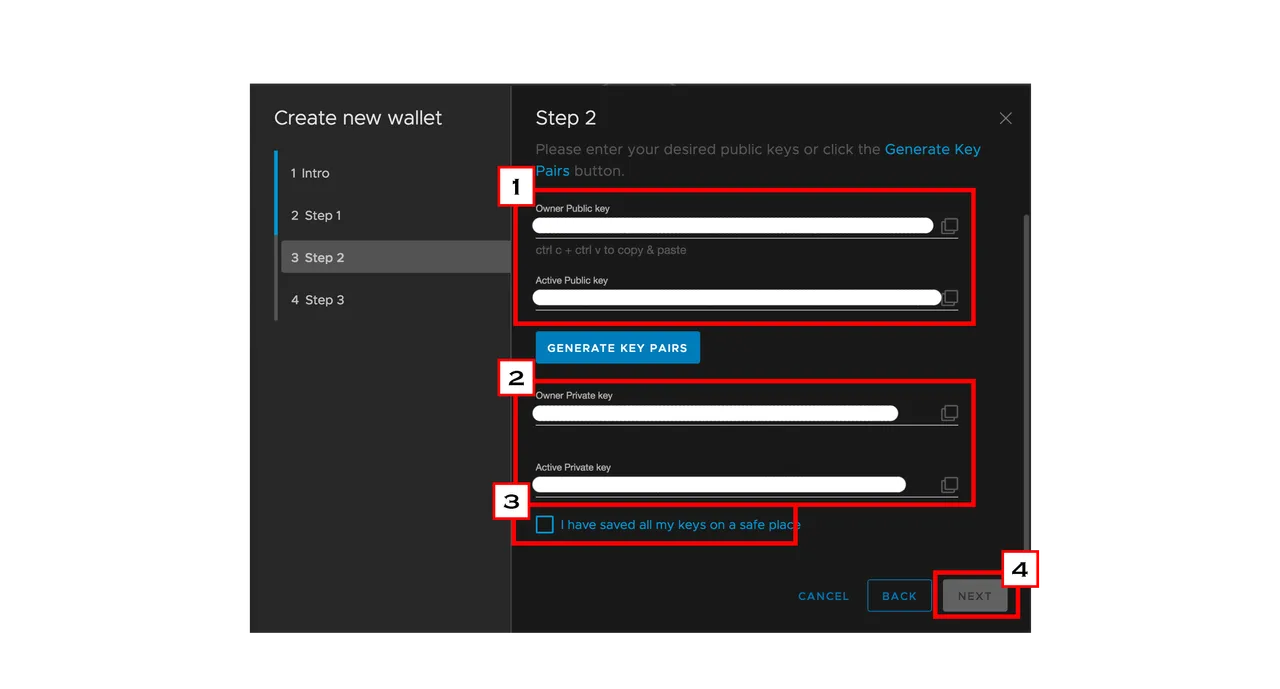
1- Your new Public key pairs
2- Your new Private key pairs
3- Really important to write down your private key and keep it in a safe place.
4- Click on the Next action button
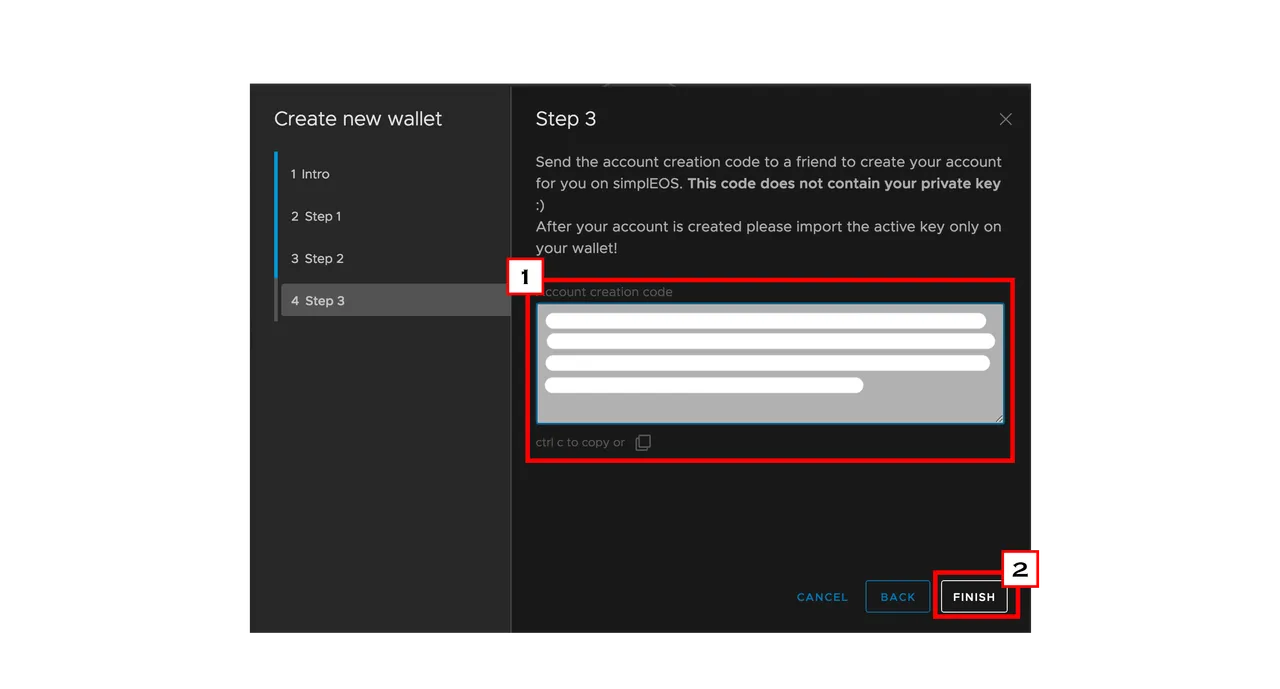
1- Copy and paste this account creation code to a friend or to one of your SimpleEOS account to delegate EOS and RAM for the account creation.
2- Click on the Finish action button
IMPORT EXISTING KEY
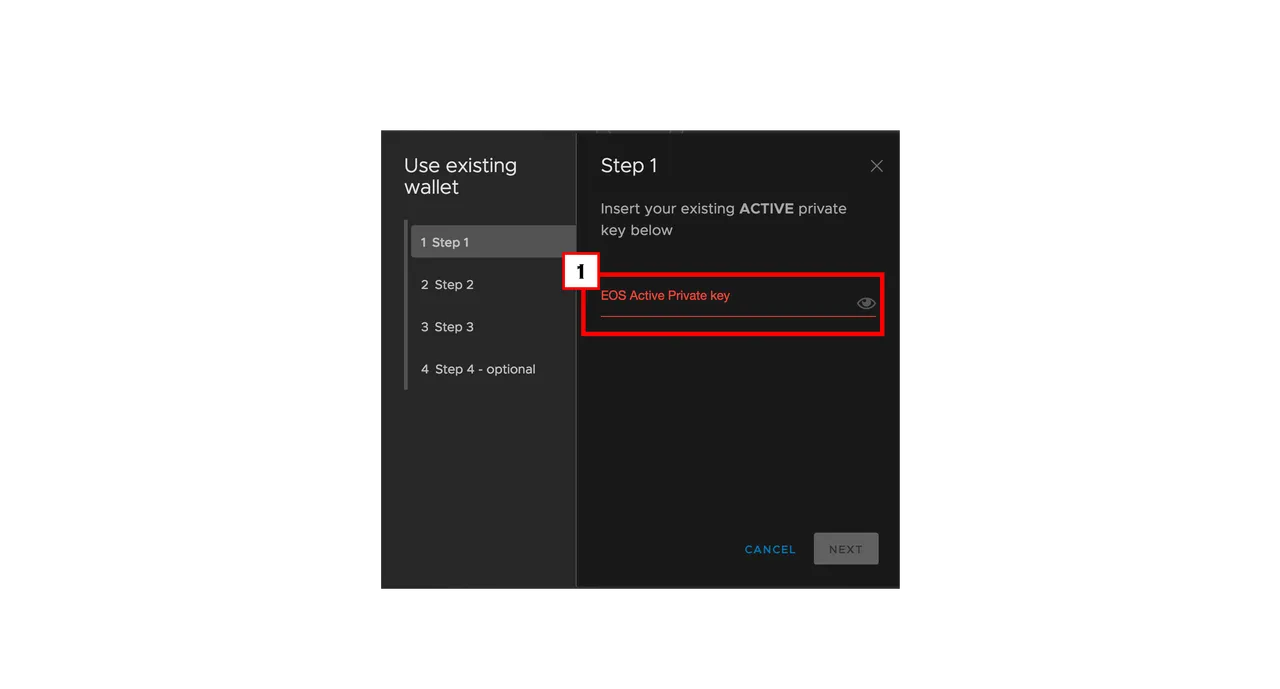
1- Enter your EOS Private key to use the existing EOS account
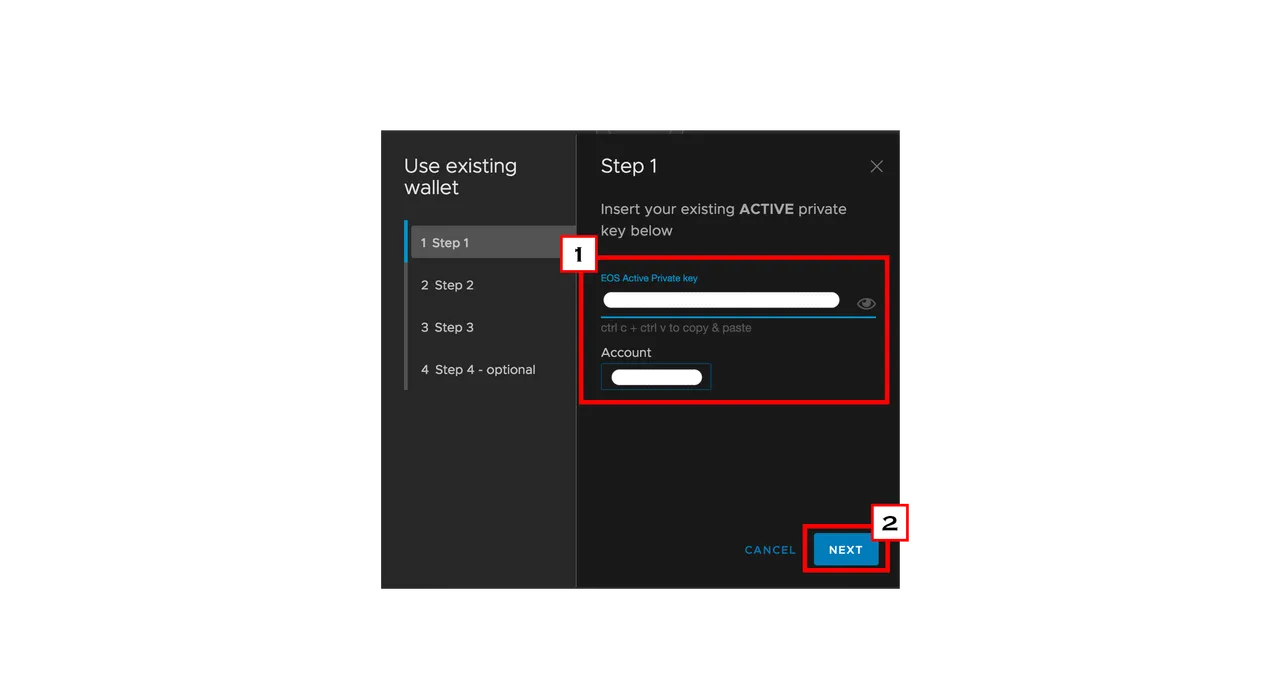
1- When you will have entered your private key, your associated account name will be written in the account box
2- Click on the Next action button for the next step
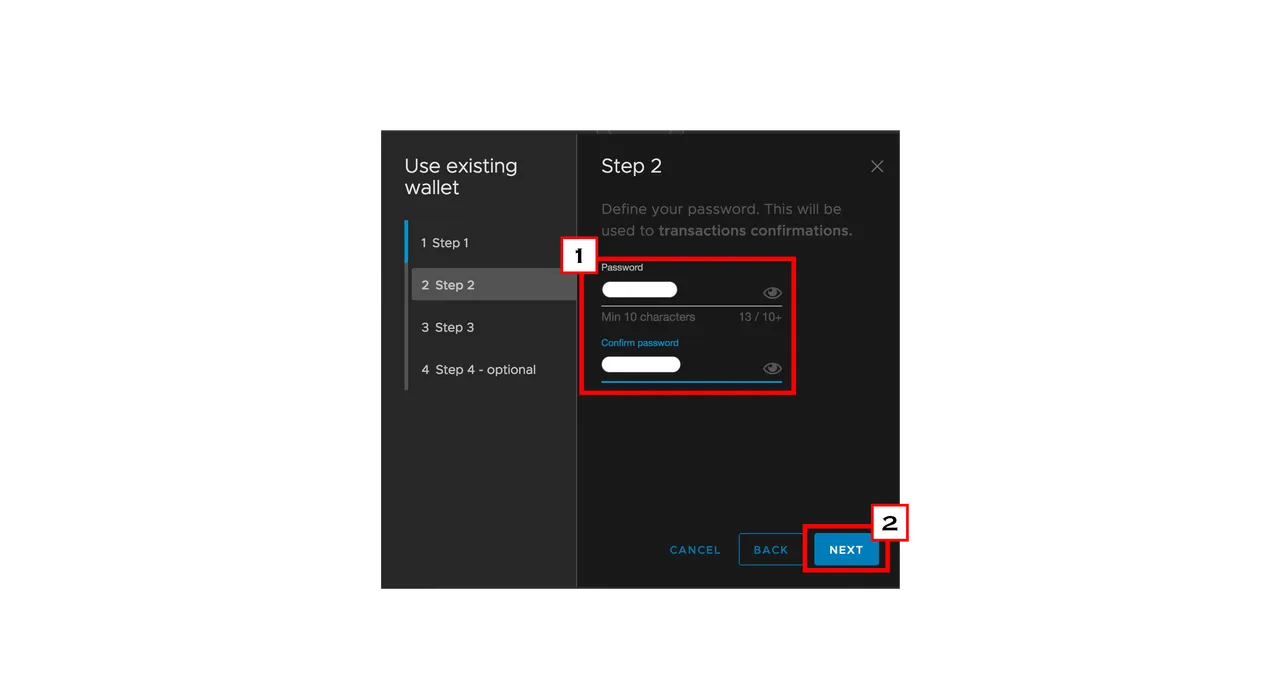
1- Define a password that you will want to use to authorise transaction
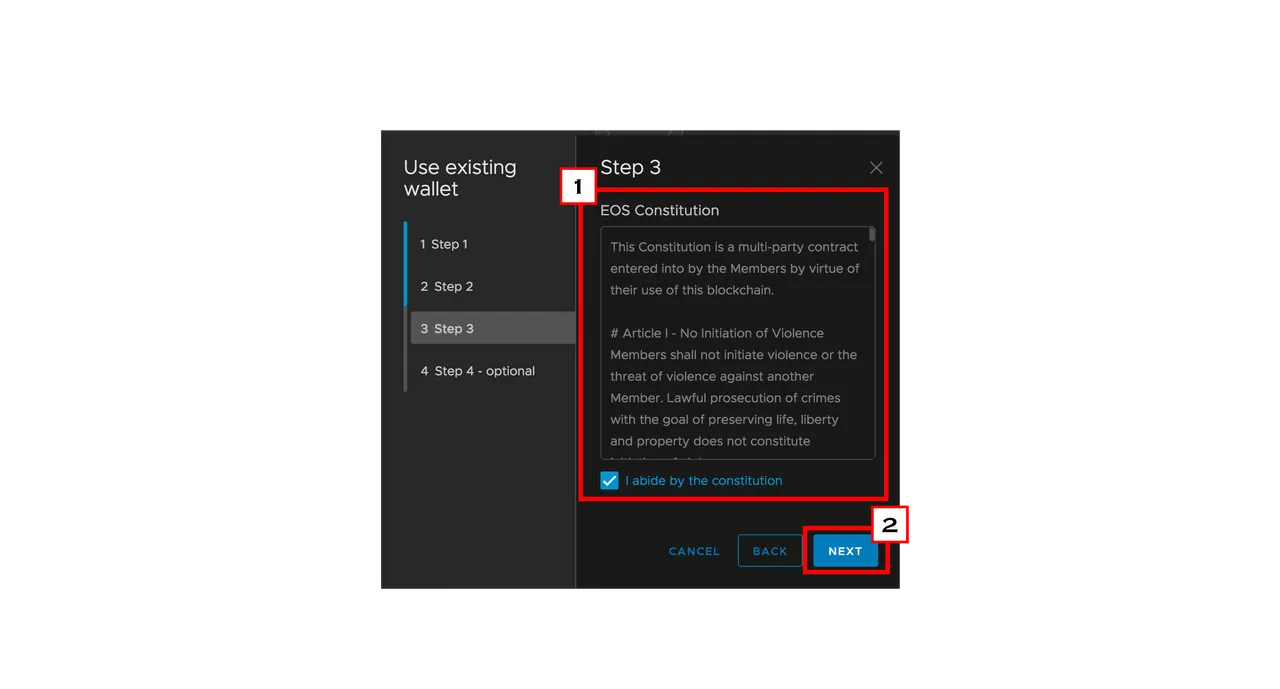
1- Read the EOS Constitution and check the check box to certify that you have read and abide by the constitution
2- Click on the Next action button
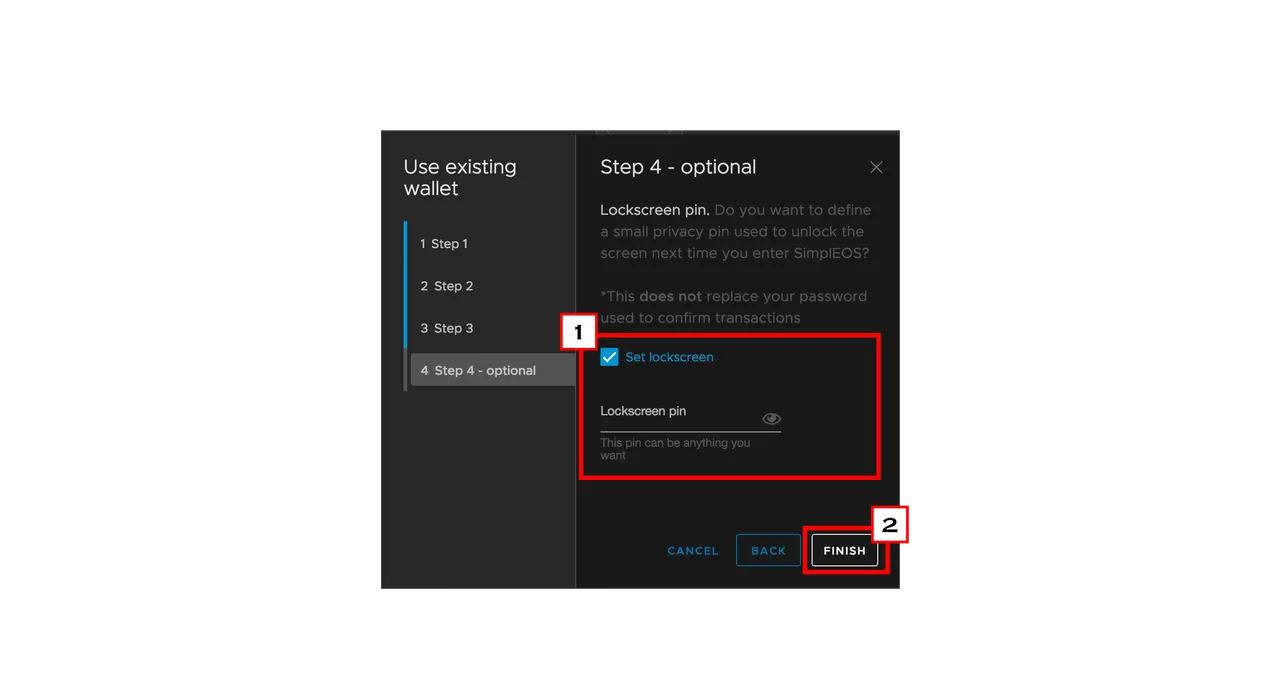
1- You can set a lockscreen pin to restrain the access to your wallet on your computer
2- Click on the Finish action button when you have finish setting up your lockscreen pin
SIMPLEOS DASHBOARD
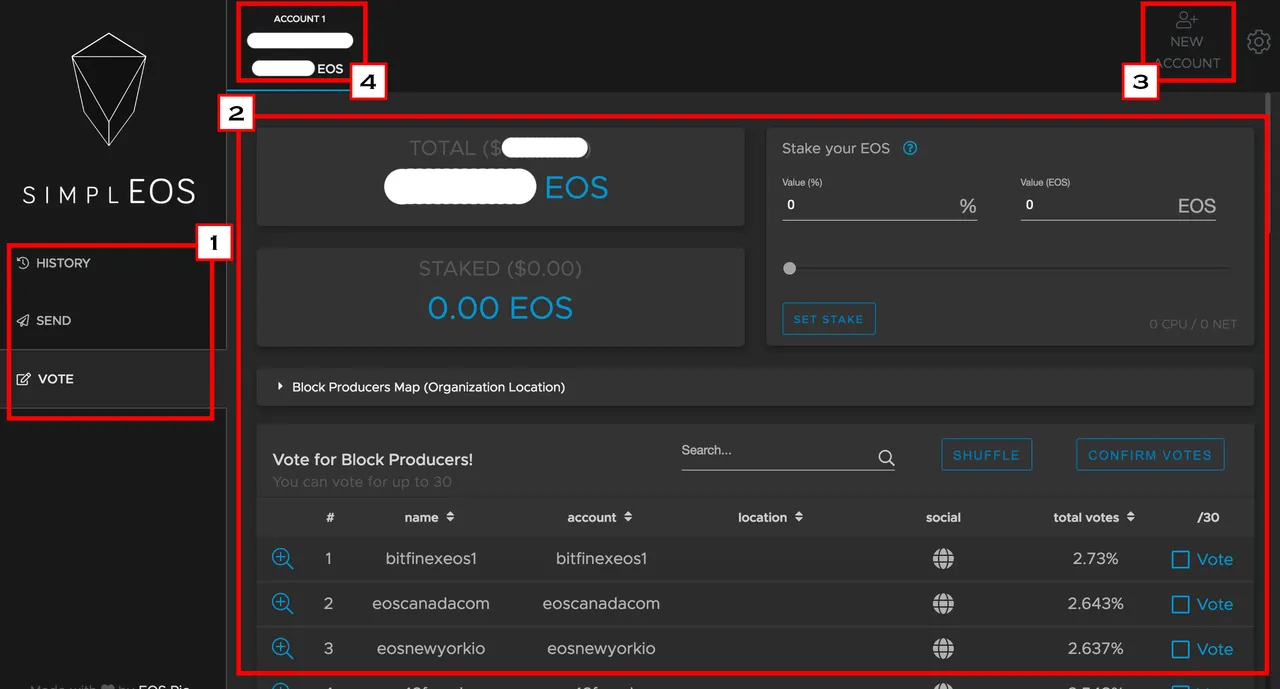
1- Navigation Tab
2- Action dashboard
3- Create New Account section
4- Account selection Tab
VOTING
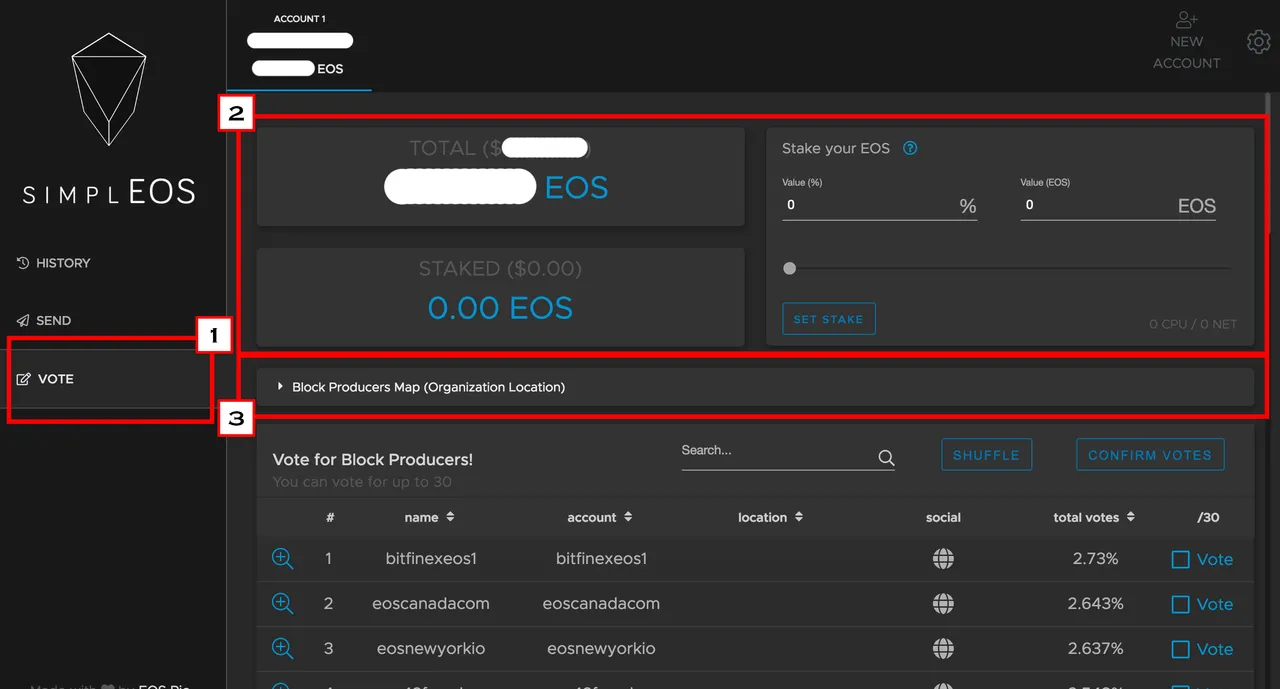
1- Vote Tab
2- Staking dashboard. Select the amount of voting power you want to vote with
3- Block Producers Map
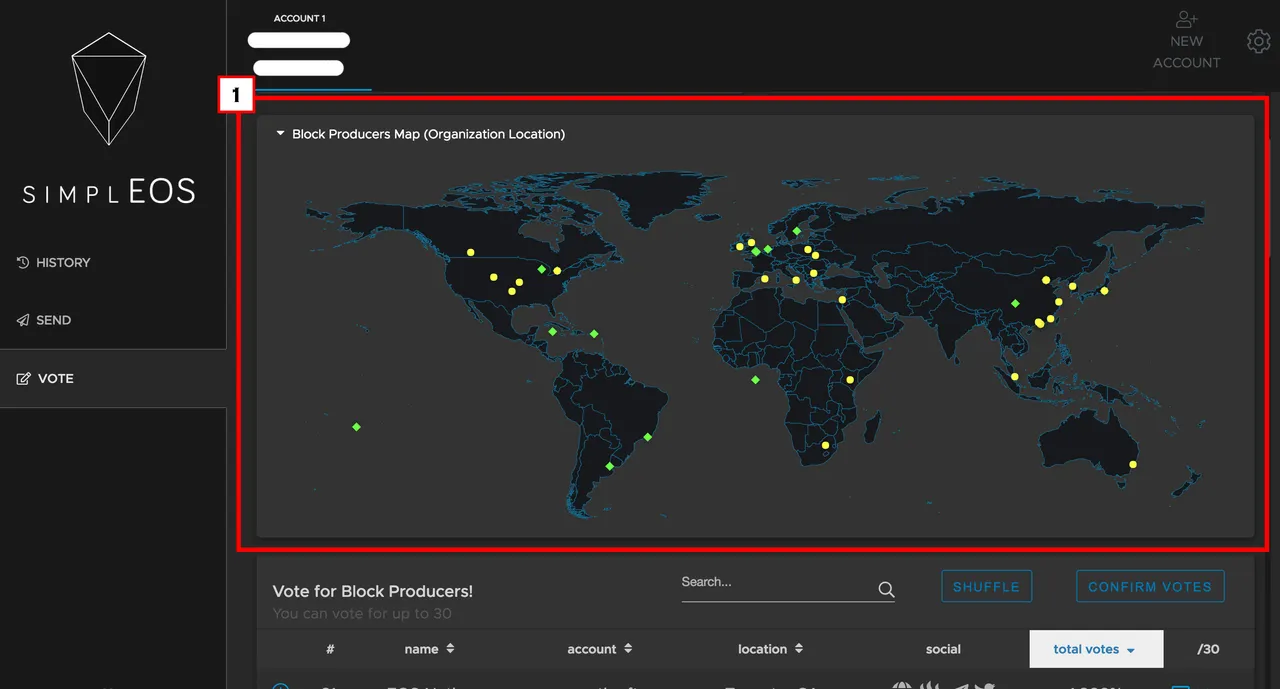
1- Block Producers organization location
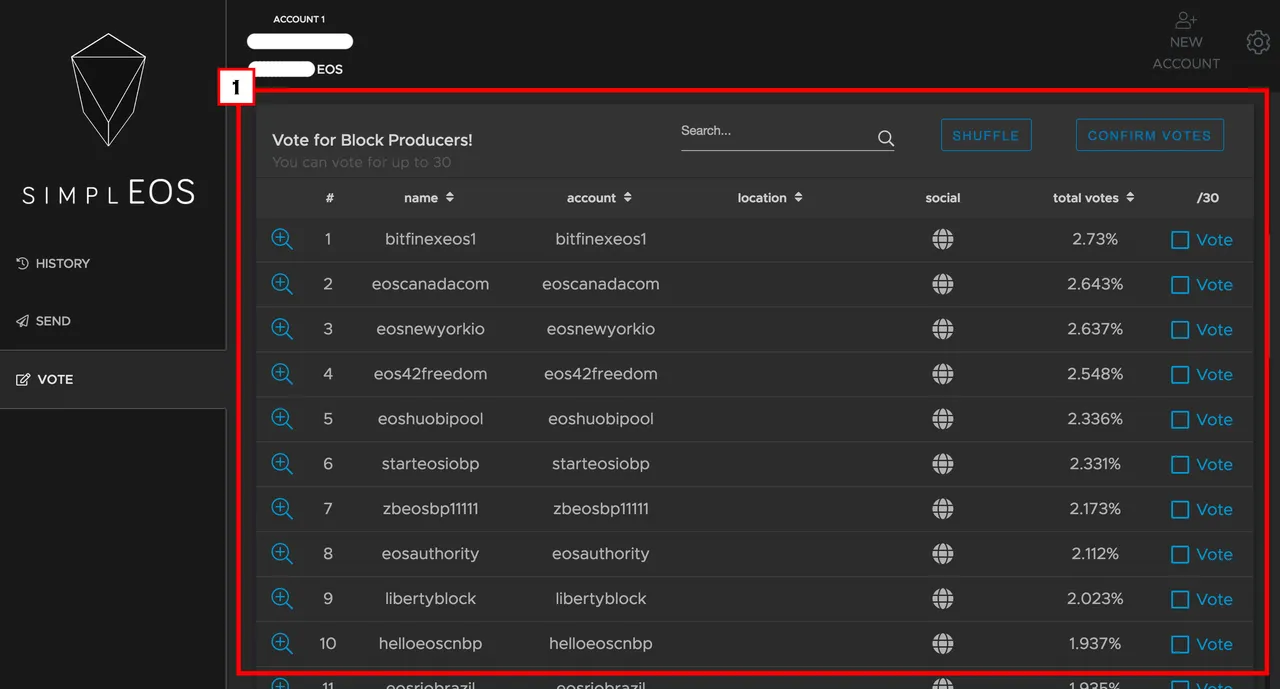
1- Choose your top 30 Block Producers and confirm your vote and transaction
SEND TOKENS
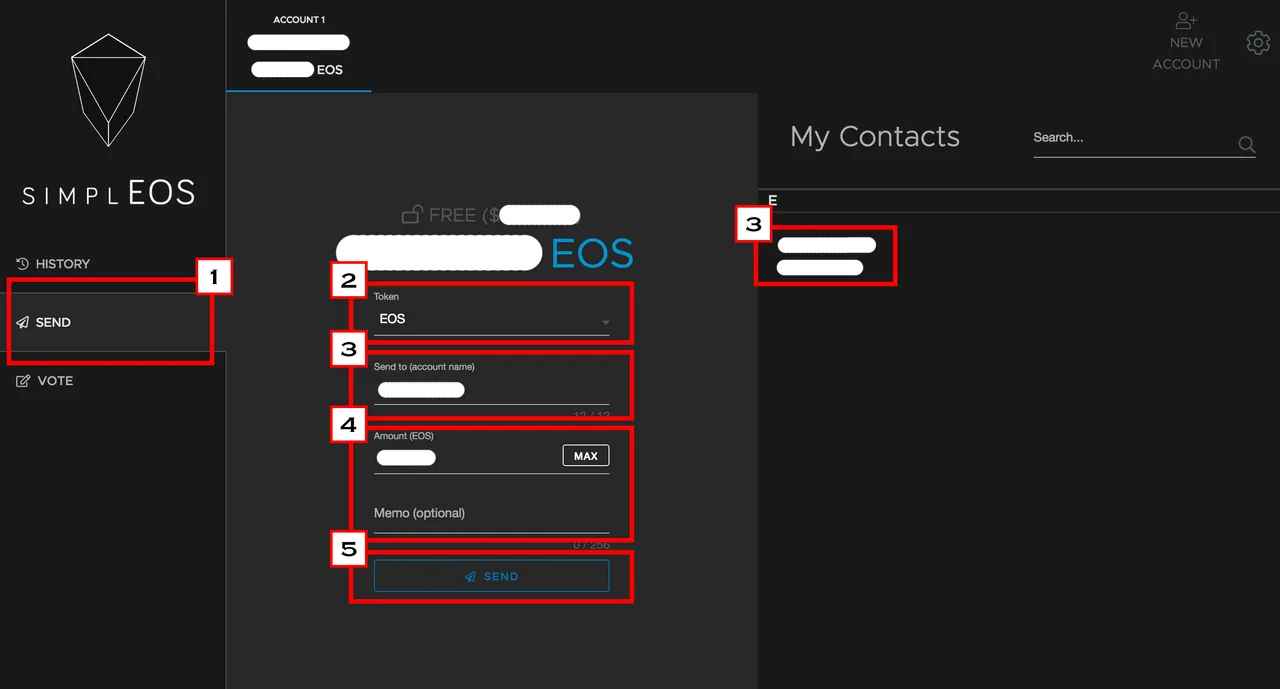
1- Send Tab
2- Select the token type you want to send
3- Select the account name of who you want to send tokens to
4- Enter the amount of tokens you want to send. You can also send a memo with the transaction
5- Click on the send button when you are done
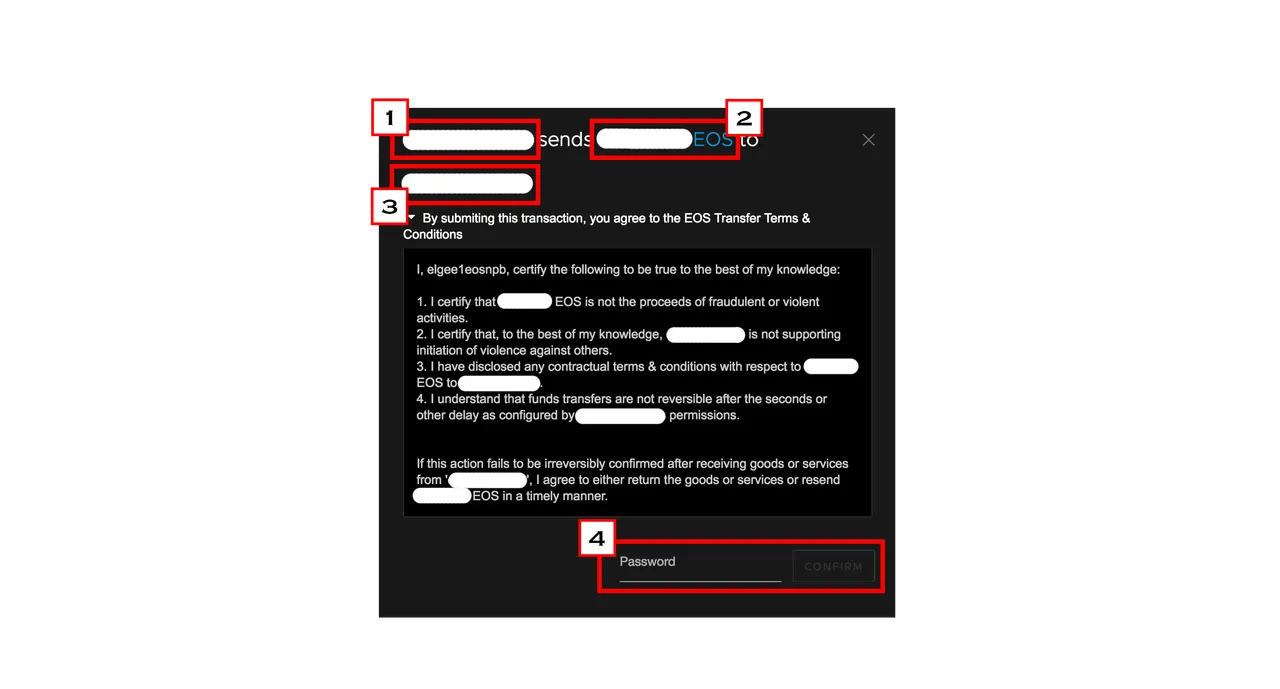
1- Which account is sending tokens
2- How many tokens will be sent
3- To who you are sending tokens
4- Type your Pin to confirm your transaction
TRANSACTIONS HISTORY
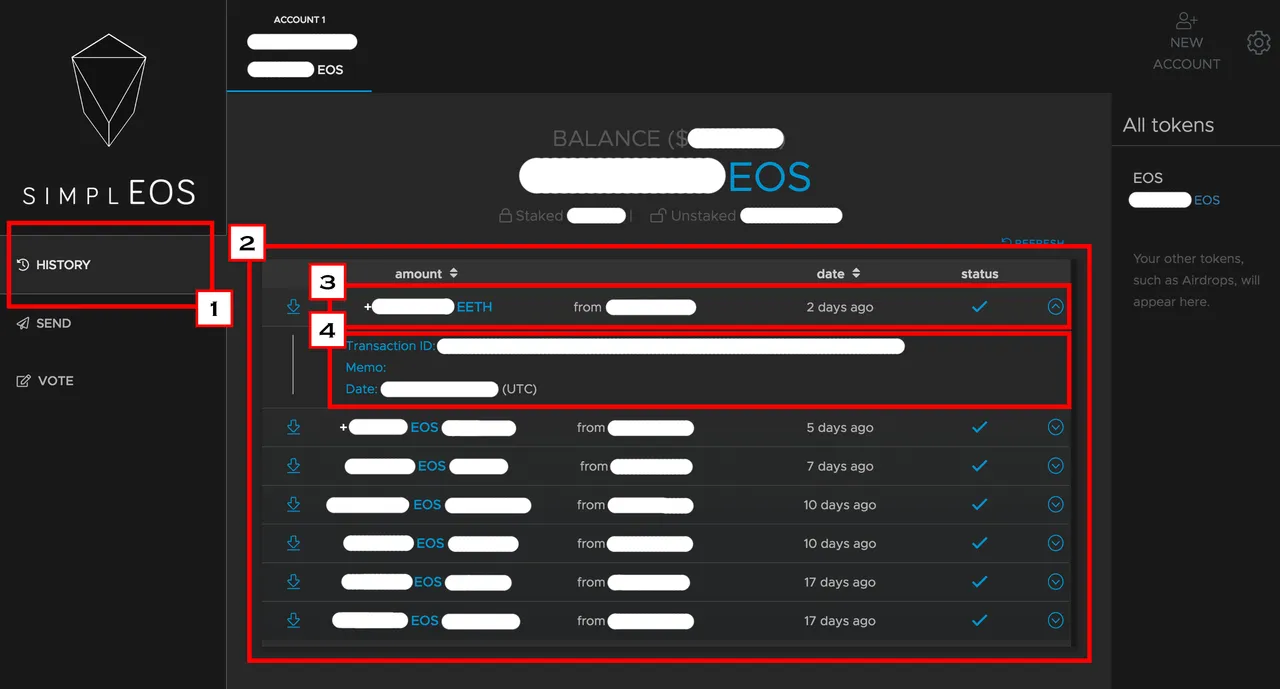
1- History tab
2- Transactions History dashboard
3- Transactions that occurred in your account
4- Transactions information
NEW ACCOUNT CREATION
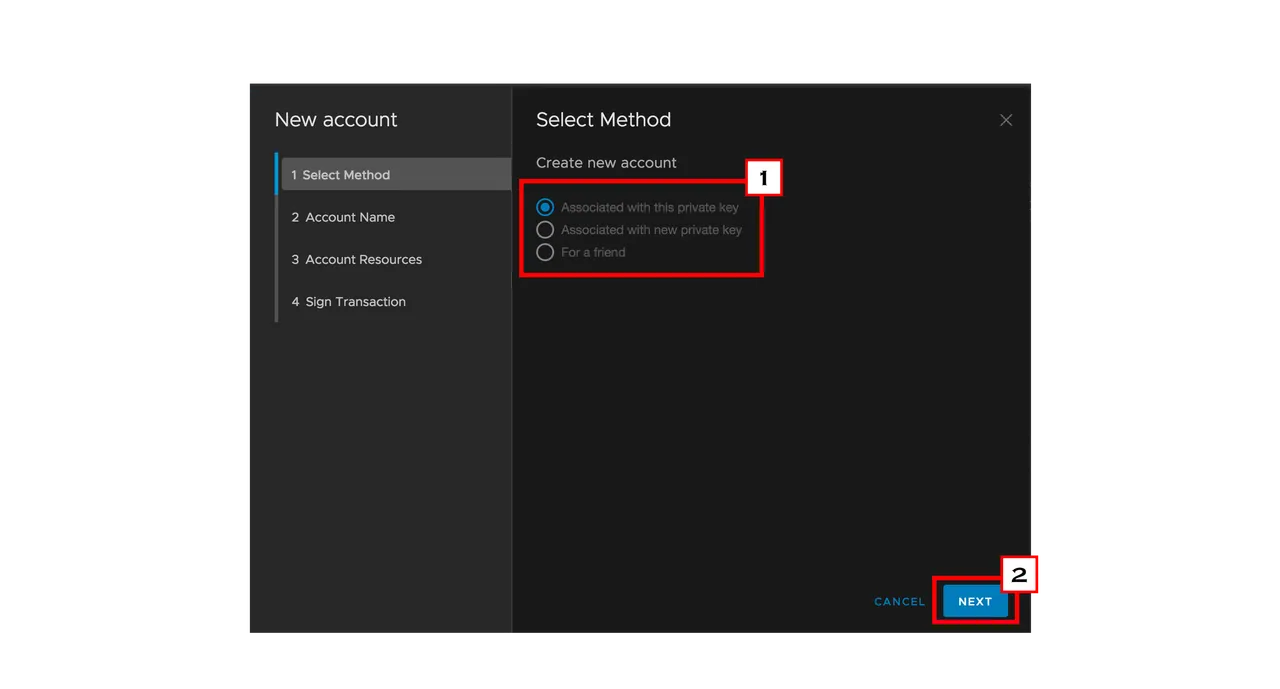
1- Select Associated with this Private key
2- Click on the next action button
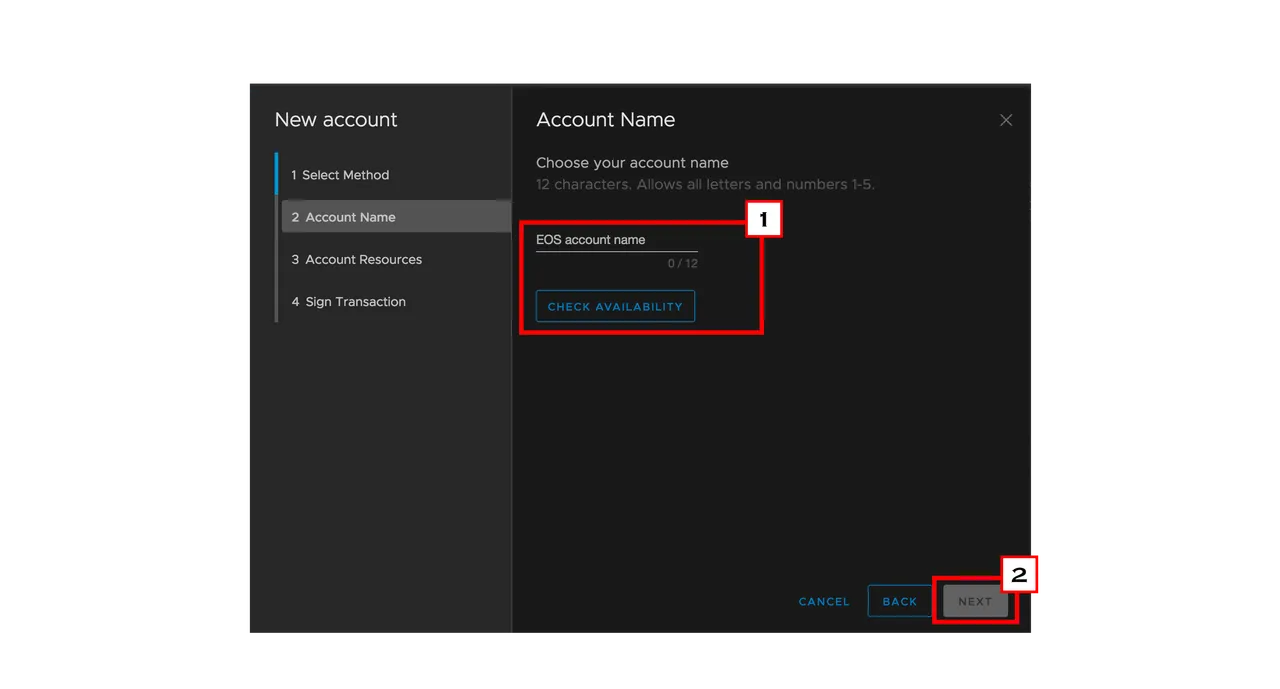
1- Enter your account name and check availability
2- If your account name is available, click the Next button
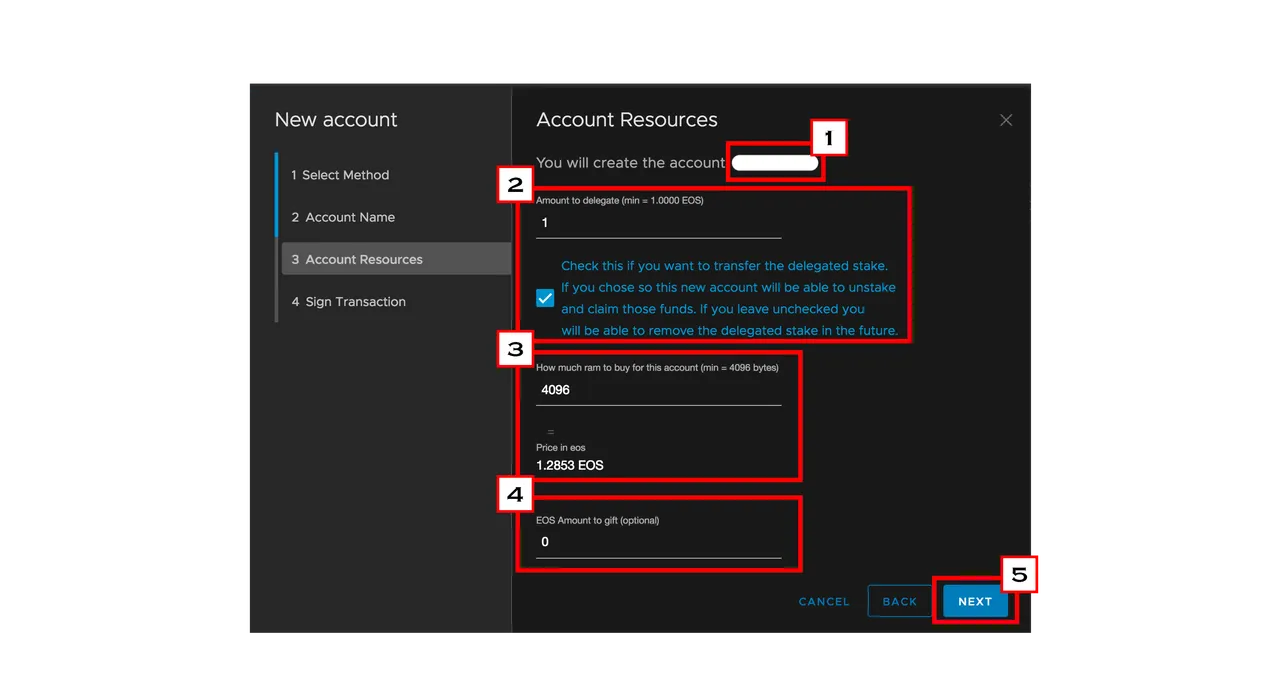
1- The account name that will be created
2- The amount of tokens you want to delegate to this account at the same time
3- Leave the minimum RAM that is already set, unless you want to delegate more
4- Enter the amount of tokens you want to give to this account
5- Click the Next action button
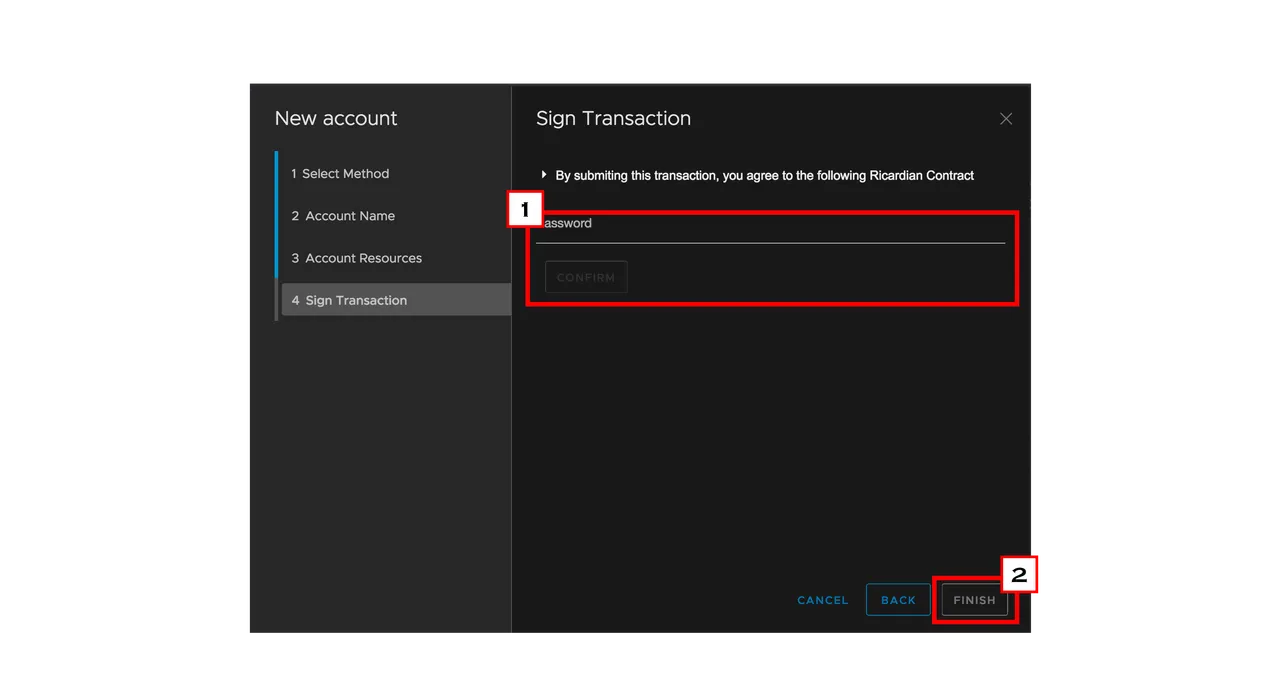
1- Enter your password to approve this transaction
2- Click the Finish button to terminate the account creation