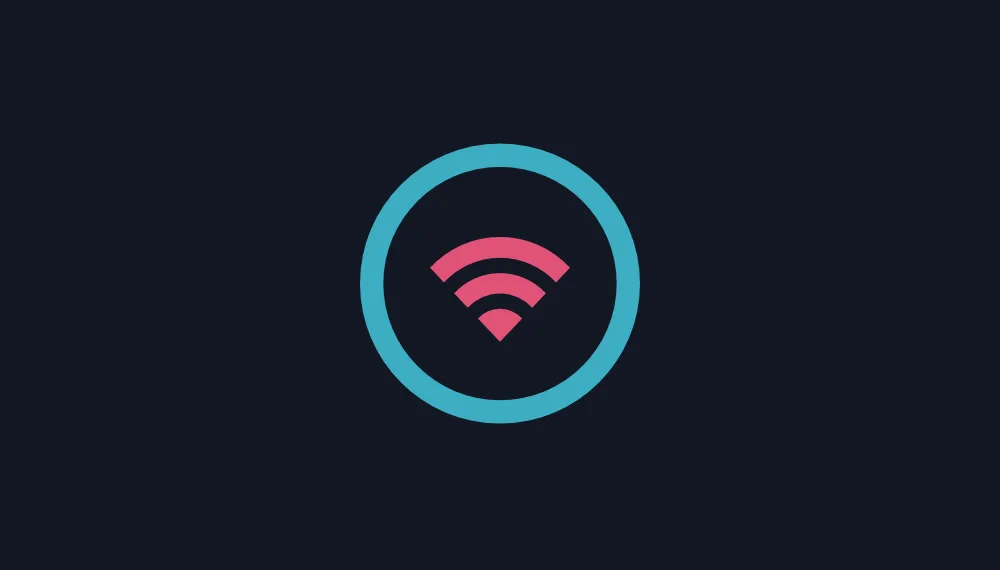
Die Geräte von TP-Link sind nicht immer selbsterklärend und einfach zu bedienen.
So sucht man auch bei dem Archer C2* nach der AccessPoint-Funktion vergeblich. Es gibt einfach keine Einstellung, die diese Funktion automatisch einrichtet.
Hier zeige ich dir, wie du diese Funktion trotzdem einstellen kannst.
Schritt #1
Ich setze voraus, dass deine Archer C2 neu ist und sich im Werkszustand befindet.
Wenn sie nicht neu ist, empfehle ich dir sie auf Werkszustand zu bringen. Das machst du, in dem du auf der Hinterseite die Taste WPS/Reset längere Zeit drückst, bis alle LEDs einmal erlöschen sind.
Danach bootet deine Archer C2 neu und befindet sich im Werkszustand.
Schritt #2
Nun verbindest du dich über W-Lan mit der Archer C2. Den SSID-Namen findest du auf der unteren Seite des Gerätes.
Schritt #3
Ist die Verbindung hergestellt, so öffnest du den Browser auf deinem PC oder Notebook und gibst in die Adress-Leiste http://tplinklogin.net ein. Es öffnet sich das Admin-Panel des Archer C2.
Melde dich mit folgenden Daten ein:
Der Benutzer: admin
Das Passwort: admin
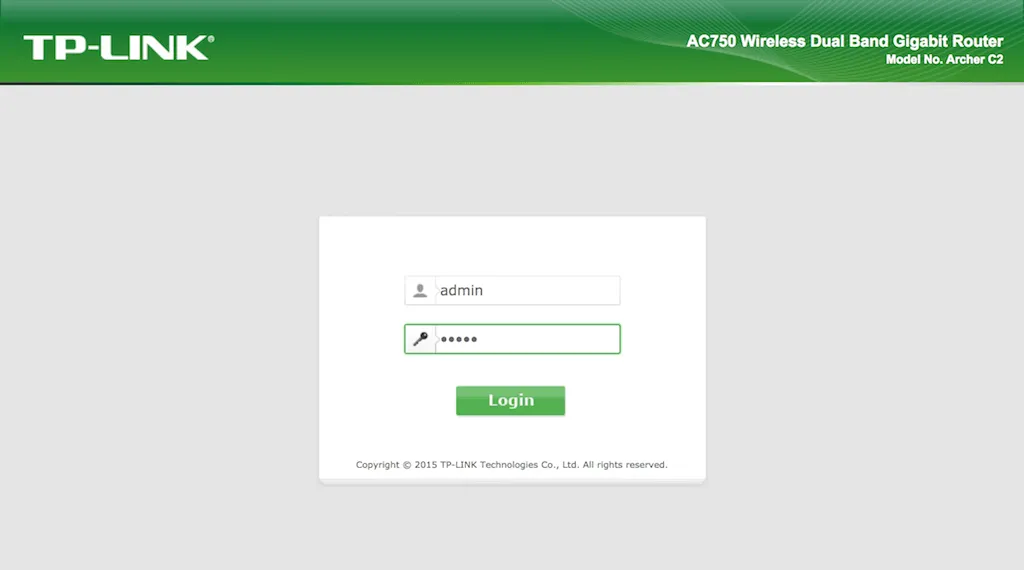
Schritt #4
Als Erstes gehst du auf Network > LAN. Hier änderst du die IP-Adresse passend zum Subnetz des Hauptrouters, an den die Archer C2 später angeschlossen wird.
Das bedeutet die ersten 3 Zahlenkombinationen deiner IP-Adresse müssen mit dem Hauptrouter übereinstimmen.
Ein Beispiel an meiner Konfiguration:
Mein Hauptrouter hat die IP-Adresse: 192.168.178.1
Archer C2 bekommt die IP-Adresse: 192.168.178.2
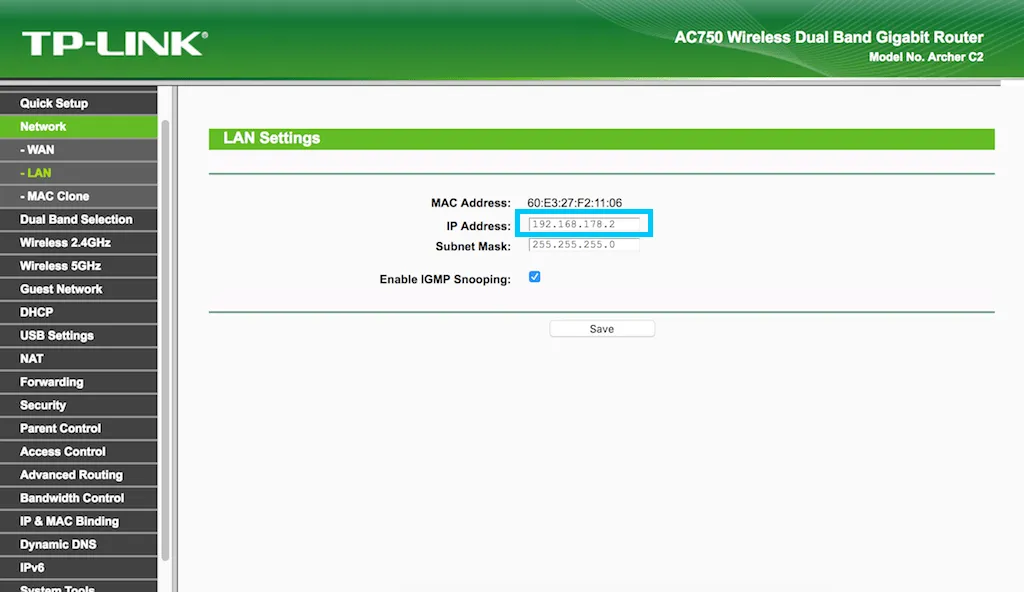
Nun musst du noch speichern, indem du auf den Button Save klickst.
Der Router startet neu und ist anschließen wieder mit der neu eingestellten IP-Adresse erreichbar. Melde dich wieder in die Benutzeroberfläche ein.
Schritt #5
Als nächstes gehst du auf DHCP > DHCP Settings und deaktivierst dort den DHCP-Server, indem du auf Disable klickst.
Wieder auf Save klicken. Der Router startet wieder neu.
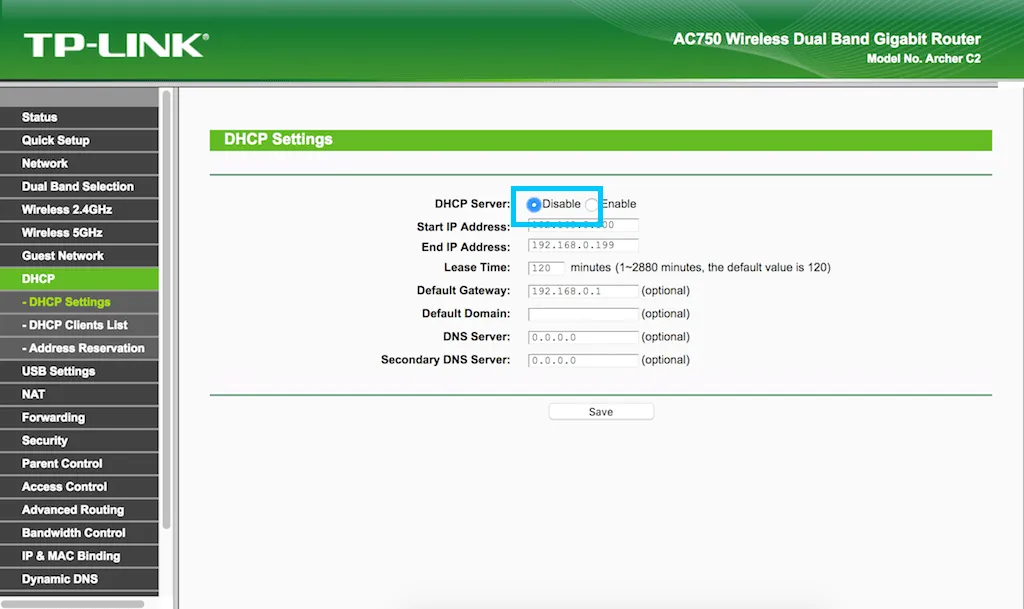
Schritt #6
Jetzt verbindest du deinen Hauptrouter mit dem Archer C2*. Achte darauf, dass du die richtigen Ports benutzt.

Fertig...
Hilfreiche Links