图形设备错误代码 22 是什么意思,是什么原因造成的?
当您遇到错误代码 22 时,您将始终看到错误消息此设备已禁用。(代码 22)。
您可以通过转到设备属性中的“设备状态”区域来查看有关此图形设备驱动程序错误代码 22 的更多详细信息。
我们还讨论了 Windows 43 中的错误代码 11.您还可以查看我们的指南,了解如何修复PC上的图形设备错误代码31。
- 设备实际上已禁用:有问题的设备可能会向您抛出此错误代码22,实际上已被禁用。
- 存在驱动程序问题:不兼容或损坏的驱动程序文件也可能导致设备程序出现多个问题。
- 驱动程序不是最新的:应确保运行的是最新版本的驱动程序,因为最新更新会带来可能导致此问题的错误修复。
- CMOS正在创建一个问题:由于缺乏系统资源,Windows可能已禁用该设备,清除CMOS可能会有所帮助。
- 插槽有故障:连接图形驱动程序的插槽可能有故障并导致真正的问题。
现在让我们看看将帮助您修复图形设备驱动程序错误代码 22 的解决方案。
如何修复图形设备驱动程序错误代码 22?
在本文中1. 启用设备
- 打开开始菜单,按Win.key。
- 打开设备管理器。
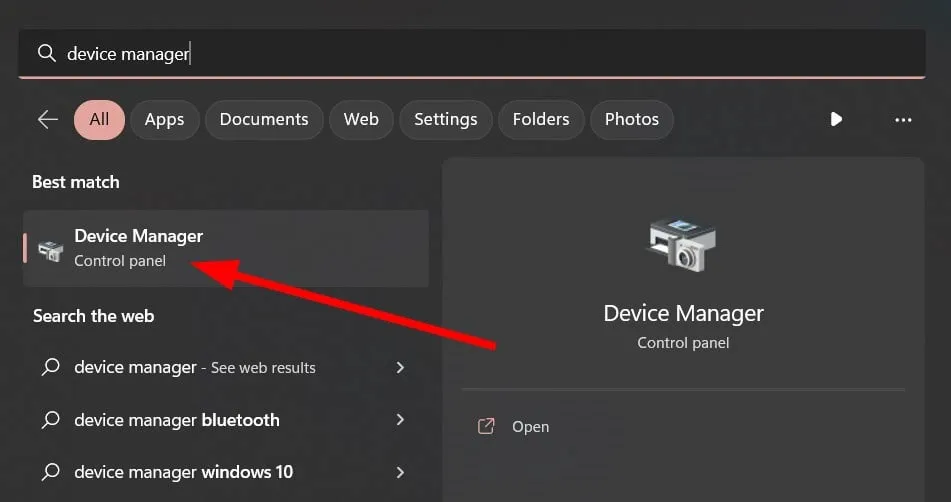
- 展开显示适配器部分。
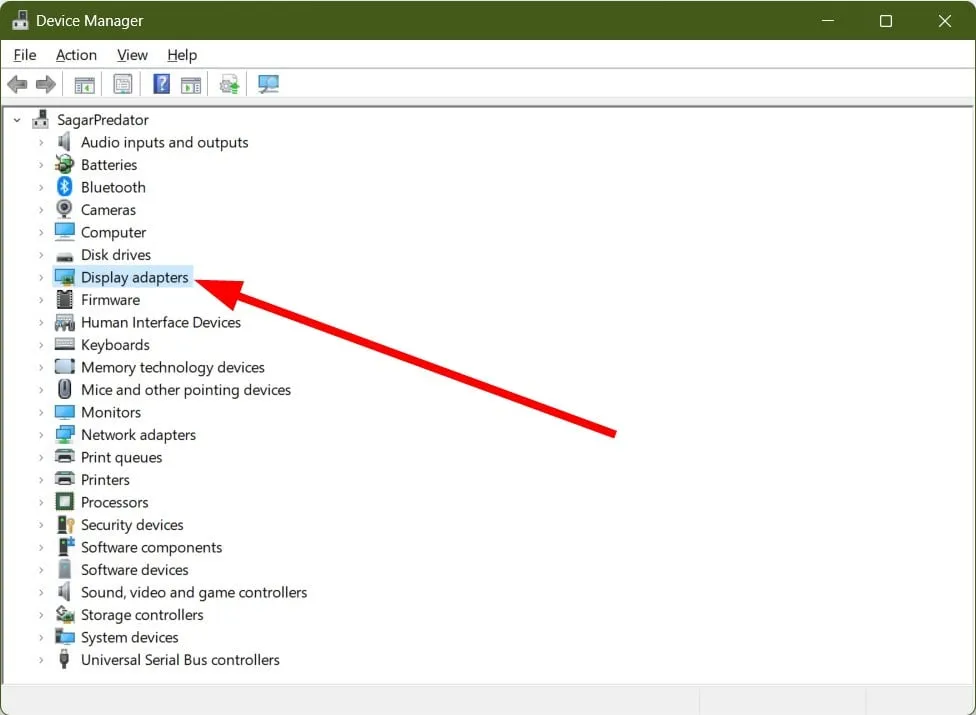
- 双击您的图形驱动程序。
- 切换到“驱动程序”选项卡。
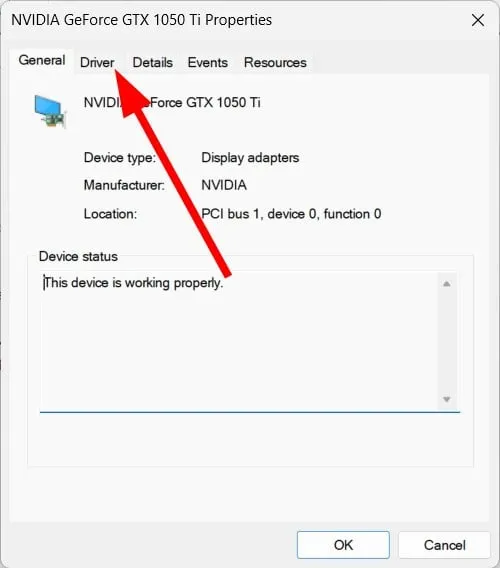
- 打 启用设备 按钮。
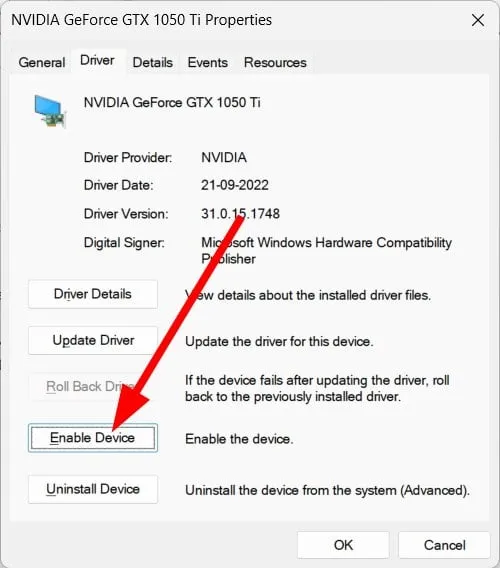
- 单击“确定”应用更改。
- 重新启动电脑。
2. 更新图形驱动程序
- 打开开始菜单,按Win.key。
- 打开设备管理器。
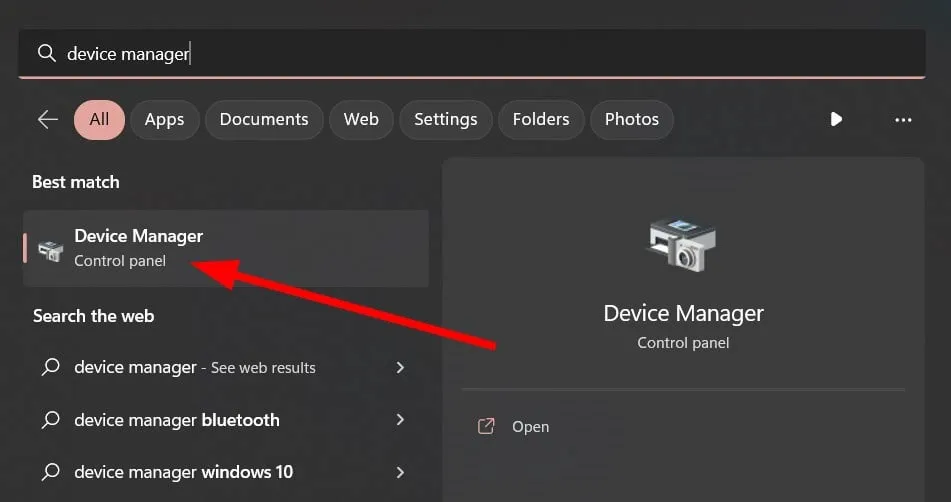
- 展开显示适配器部分。
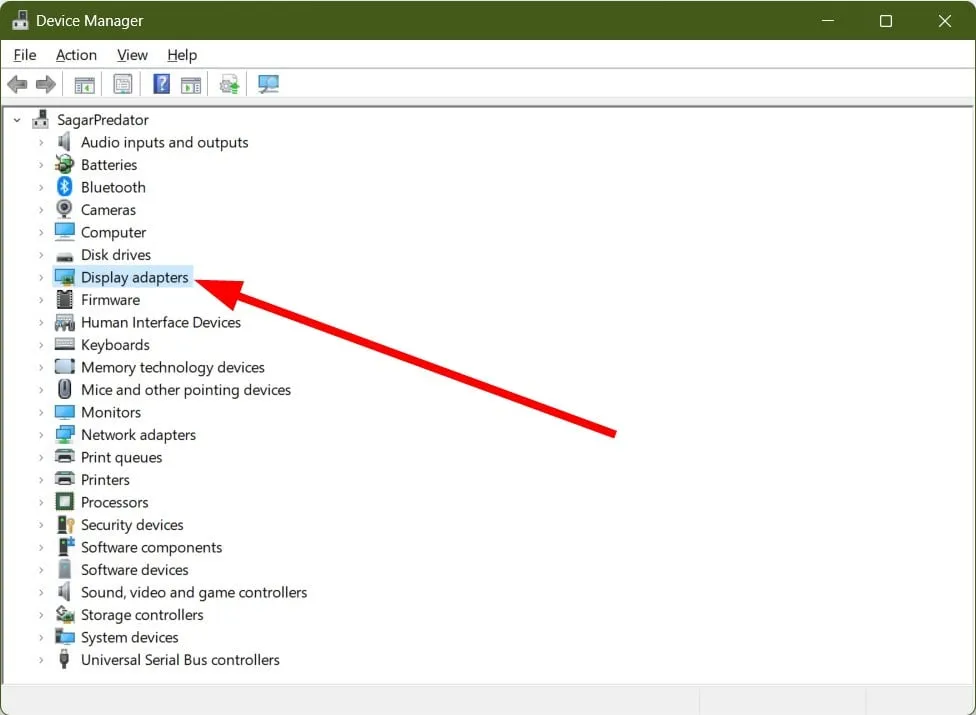
- 双击您的图形驱动程序。
- 单击驱动程序选项卡。
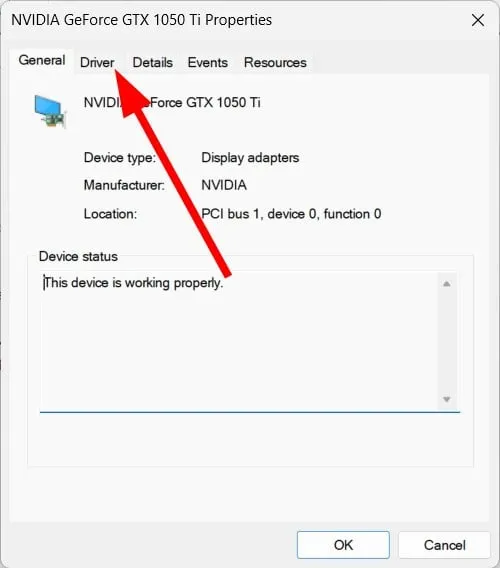
- 选择“更新驱动程序”。
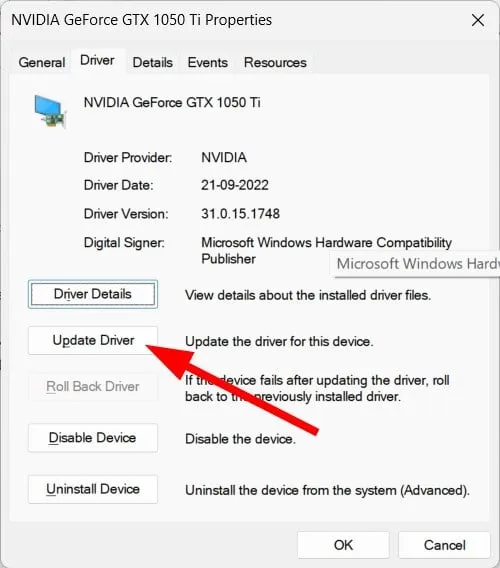
- 选择自动搜索驱动程序选项。
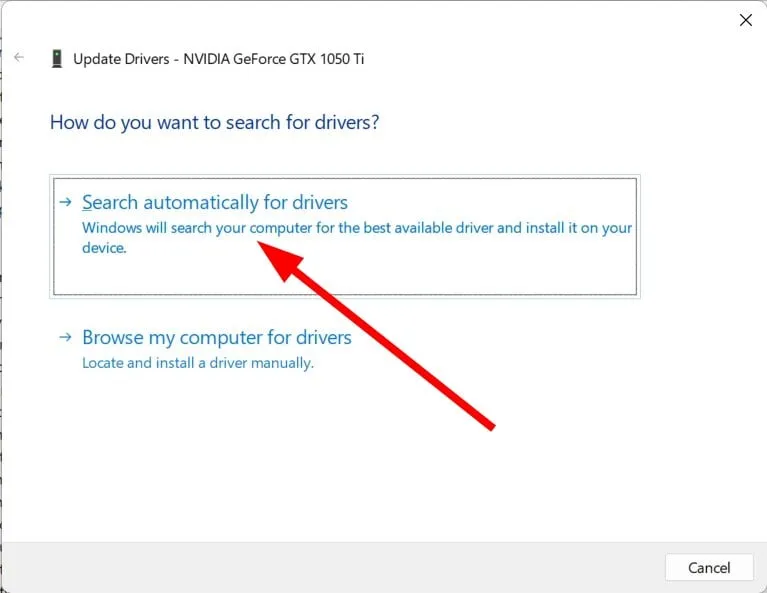
- 安装最新更新。
- 重新启动电脑。
无论如何,您可以更好地使用软件来安全地自动更新PC上的任何驱动程序。这将有助于避免这种类型的错误代码并优化性能。
驱动程序修复
它在几分钟内扫描整个系统,并更新过时的驱动程序而不会出现错误。3. 重新安装显卡驱动程序
- 要打开“开始”菜单,请按Win.key。
- 打开设备管理器。
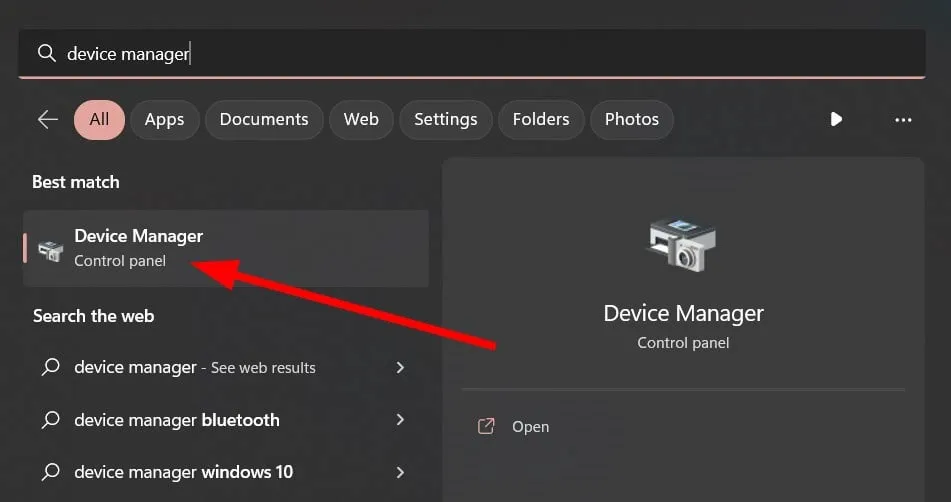
- 展开显示适配器部分。
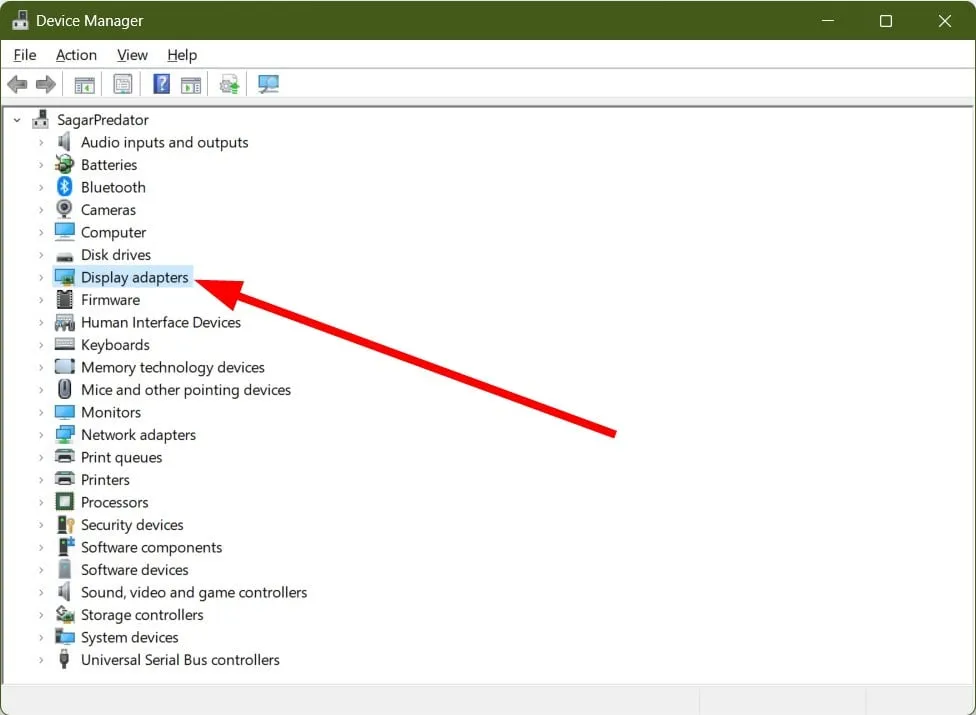
- 双击您的图形驱动程序。
- 单击驱动程序选项卡。
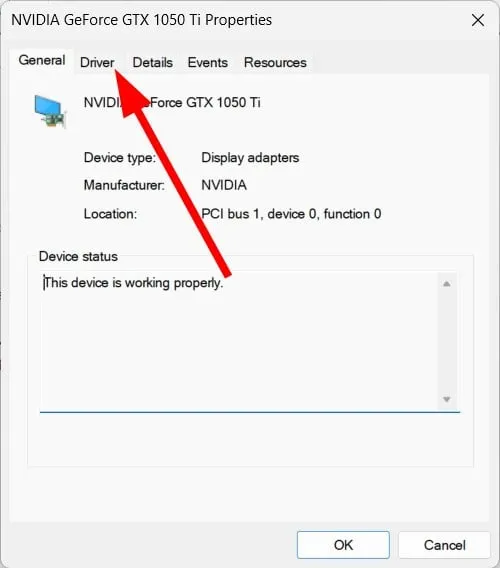
- 选择卸载设备选项。
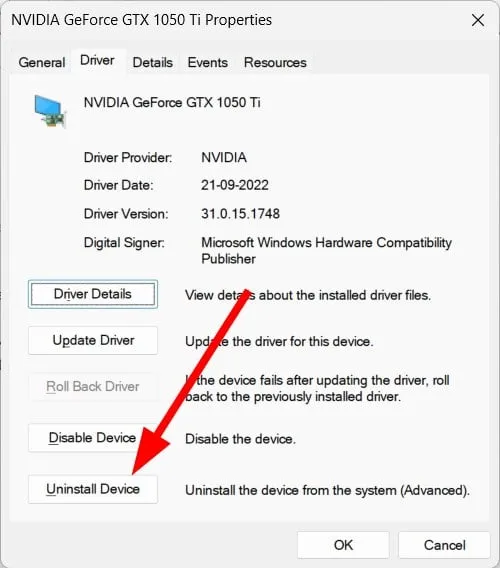
- 单击“确定”。
- 重新启动电脑。
- 访问您的图形驱动程序的官方网站并下载最新版本。
- 安装图形驱动程序。
4. 清除 CMOS
- 关闭电脑。
- 删除所有连接的设备。
- 从电源拔下电源线。
- 取出笔记本电脑的电池。
- 等待 2-3 分钟。
- 将电池重新连接到笔记本电脑。
- 将所有外围设备连接到电脑。
- 重新启动您的电脑。
5. 执行系统还原
- 按键打开“开始”菜单。Win
- 键入创建还原点并将其打开。
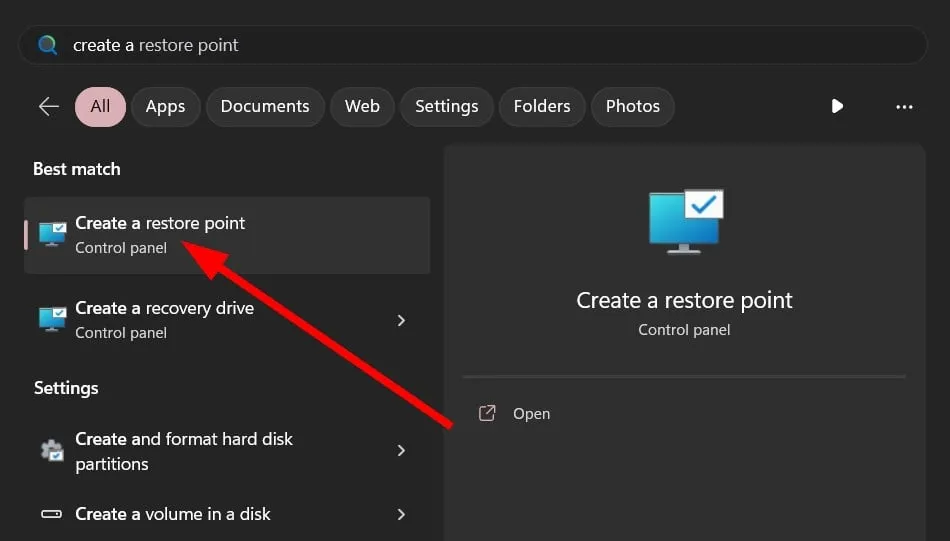
- 打 系统还原 按钮。
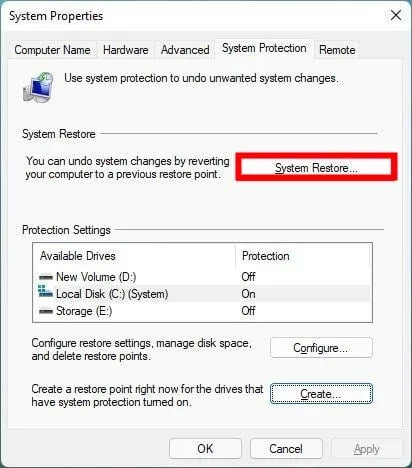
- 单击下一步。
- 选择还原点。
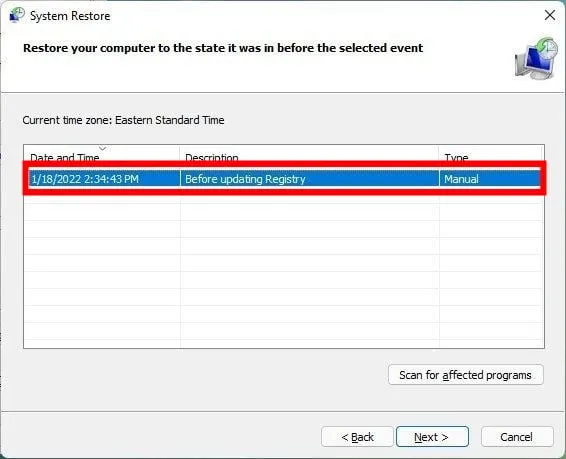
- 选择“下一步”。
- 单击完成。
6. 更换插槽
请注意,对于此方法,如果您不确定该怎么做,请将笔记本电脑交给专家。您需要尝试更改PC或笔记本电脑上GPU连接到的插槽。
通常,故障插槽可能会导致问题并影响关联的驱动程序,从而导致图形设备驱动程序错误代码 22。检查更改 GPU 的插槽是否有帮助。7. 更换显卡
如果没有任何效果,那么作为最后的手段,我们建议您检查您的 GPU,如果它有一些问题,那么是时候购买一个新的并更换旧的 GPU。这就是我们在本指南中的内容。请注意,您还可以应用上述解决方案来修复图形设备驱动程序错误代码 43。在您离开之前,您应该查看我们的指南,其中解释了 5 种可以帮助您在 Windows 11 上检查显卡的方法。